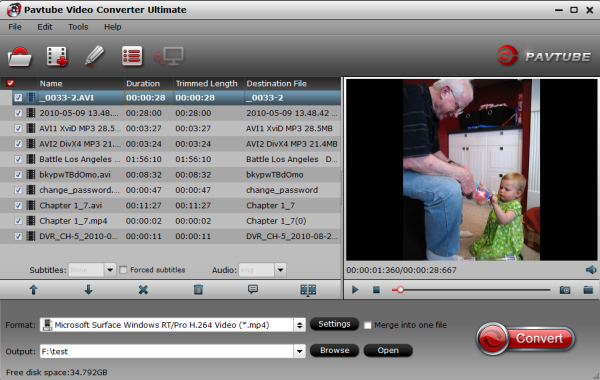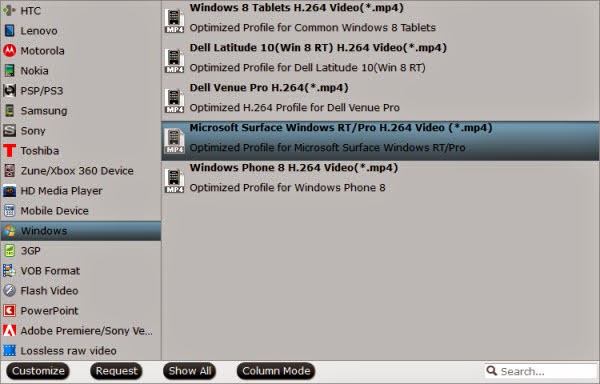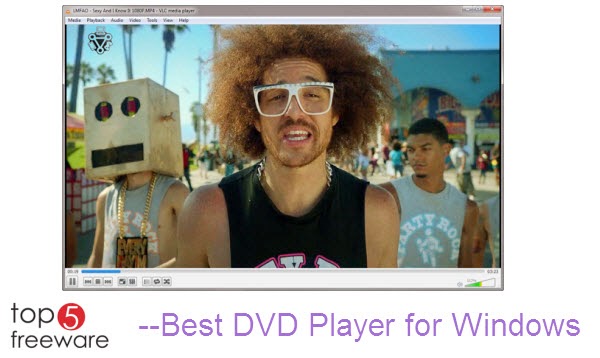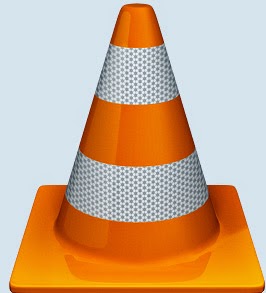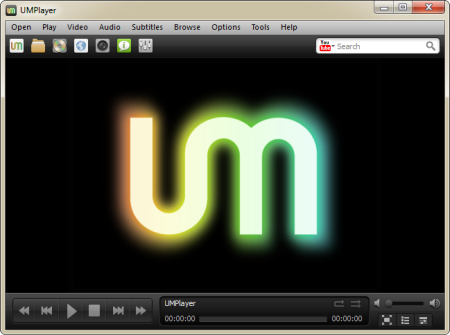Want to play Vudu movies on Surface RT tablet while in the car? The short guide shows you the basic steps on processing conversion between Vudu movies and Surface RT tablet.
Question 1: Can I watch movies using Vudu?
“Is the Microsoft surface RT compatible with Vudu? Can movies be streamed or downloaded?”
Question 2: Vudu movies don’t play on my Surface RT tablet?
“I found one thing that was a disappointment…my Vudu movies do not play on the Surface RT since flash is not ported to the device. Just damn.”
VUDUoffers the world’s largest selection of HD movies, including thousands of blockbusters, Hollywood classics, and indies available in stunning HDX 1080p with Dolby Digital Plus 5.1 surround sound. Movies are available the same day they are released on DVD or Blu-ray, and can be rented or purchased without a subscription. VUDU is available on select internet-capable HDTVs and Blu-ray Disc players, on the PlayStation®3 computer entertainment system from Sony, and streaming instantly from your browser on VUDU – Rent, buy & watch HD movies and TV shows on-demand.
Without a doubt, Vudu files are the same with iTunes, Digital Copy or amazon instant videos that protected by DRM. Vudu files can’t be played directly by Microsoft Surface RT tablet. If you intend to extend the flexibility to watch your VUDU movies anytime, anywhere, a DRM removal tool is necessary – cracking the DRM system and converting the Vudu movie to MP4 files that are naturally supported by any Windows 8.1/8 RT/Pro tablet/smartphone.
DRM removal and record tool- Pavtube ChewTune ($29)
Click to purchase the app or download a trial (Windows 7 only)- a trial puts watermark on converted videos.
Now you’re ready to remove DRM from Vudu movies with ChewTune
1. Run the Vudu to Surface RT converter, click “Add” button on the main interface to import Vudu movies, or you may drag and drop the movies from movie library to the software.

2. Click “Format” and select “Windows > Microsoft Surface Windows RT H.264 Video (*.mp4)” format, because H.264 .mp4 video play well on all the tablets on market, and it’s also a streaming media format, meaning you can stream H.264 .mp4 video to HDTV.
3. Click “Convert” to create DRM-free Vudu movies. The conversion proceeds as Windows Media Player plays the movies. So DO NOT turn off the player until the conversion is completed.

When conversion completes, click “Open” to locate the DRM-free movies. Now you’re ready to transfer DRM-free Vudu movies to Surface tablet. When your Surface tab is connected to computer via USB cable, you can put movies easily to the tablet since the device acts like a USB stick after tapping “Connect as USB Storage” on the screen. Hope this article is really helpful for you to watch Vudu videos on Surface RT tablet.
Tips: If you want to watch 2D/3D Blu-ray, HD DVDs and various HD Videos on your Surface RT, Pavtube Studio offer some bundle software to save your money and time:
More
Convert MKV/FLV/WMV/AVI to Galaxy S5 for ZEISS VR One
Enable Surface Pro 3 and other Surface Tablets to play MKV
XBMC iTunes Converter - How to View iTunes Movie via XBMC?
Fixing Problems with VLC When Playing 4K Videos
Easy way to rip Blu-ray movies to MKV for streaming to Roku 3
Enjoy 3D Blu-ray Movies on Wii U With Top Wii U 3D Blu-ray Ripper
Movie informations: Gutshot (aka Gutshot Straight), 2014.
Top 5 Best Free FLV to WAV Converters
Src
Can I watch Vudu movies on Surface RT Windows 8 tablet
Question 1: Can I watch movies using Vudu?
“Is the Microsoft surface RT compatible with Vudu? Can movies be streamed or downloaded?”
Question 2: Vudu movies don’t play on my Surface RT tablet?
“I found one thing that was a disappointment…my Vudu movies do not play on the Surface RT since flash is not ported to the device. Just damn.”
VUDUoffers the world’s largest selection of HD movies, including thousands of blockbusters, Hollywood classics, and indies available in stunning HDX 1080p with Dolby Digital Plus 5.1 surround sound. Movies are available the same day they are released on DVD or Blu-ray, and can be rented or purchased without a subscription. VUDU is available on select internet-capable HDTVs and Blu-ray Disc players, on the PlayStation®3 computer entertainment system from Sony, and streaming instantly from your browser on VUDU – Rent, buy & watch HD movies and TV shows on-demand.
Without a doubt, Vudu files are the same with iTunes, Digital Copy or amazon instant videos that protected by DRM. Vudu files can’t be played directly by Microsoft Surface RT tablet. If you intend to extend the flexibility to watch your VUDU movies anytime, anywhere, a DRM removal tool is necessary – cracking the DRM system and converting the Vudu movie to MP4 files that are naturally supported by any Windows 8.1/8 RT/Pro tablet/smartphone.
- See Also: Microsoft Surface column and Surface Review
DRM removal and record tool- Pavtube ChewTune ($29)
Click to purchase the app or download a trial (Windows 7 only)- a trial puts watermark on converted videos.
Now you’re ready to remove DRM from Vudu movies with ChewTune
1. Run the Vudu to Surface RT converter, click “Add” button on the main interface to import Vudu movies, or you may drag and drop the movies from movie library to the software.

2. Click “Format” and select “Windows > Microsoft Surface Windows RT H.264 Video (*.mp4)” format, because H.264 .mp4 video play well on all the tablets on market, and it’s also a streaming media format, meaning you can stream H.264 .mp4 video to HDTV.
3. Click “Convert” to create DRM-free Vudu movies. The conversion proceeds as Windows Media Player plays the movies. So DO NOT turn off the player until the conversion is completed.

When conversion completes, click “Open” to locate the DRM-free movies. Now you’re ready to transfer DRM-free Vudu movies to Surface tablet. When your Surface tab is connected to computer via USB cable, you can put movies easily to the tablet since the device acts like a USB stick after tapping “Connect as USB Storage” on the screen. Hope this article is really helpful for you to watch Vudu videos on Surface RT tablet.
Tips: If you want to watch 2D/3D Blu-ray, HD DVDs and various HD Videos on your Surface RT, Pavtube Studio offer some bundle software to save your money and time:
- ChewTune ($29) + Blu-ray Video Converter Ultimate($65) = Only $75, Save $19
- ChewTune for Mac($29) + iMedia Converter for Mac($65) = Only $75, Save $19
More
Convert MKV/FLV/WMV/AVI to Galaxy S5 for ZEISS VR One
Enable Surface Pro 3 and other Surface Tablets to play MKV
XBMC iTunes Converter - How to View iTunes Movie via XBMC?
Fixing Problems with VLC When Playing 4K Videos
Easy way to rip Blu-ray movies to MKV for streaming to Roku 3
Enjoy 3D Blu-ray Movies on Wii U With Top Wii U 3D Blu-ray Ripper
Movie informations: Gutshot (aka Gutshot Straight), 2014.
Top 5 Best Free FLV to WAV Converters
Src
Can I watch Vudu movies on Surface RT Windows 8 tablet