Description: In this article, you’ll find top 5 DVD player software for windows reviews to help you make an informed decision on which program is right for DVD video playback.
Currently, a majority of movies are released in DVD format for the large capacity it offers. Well now, with DVD player software, you can capture all of the things you love about the theater experience and pack them into your computer. With so many free and paid video playback services out there, we came up with the FREE Top 5 DVD player software for Windows that you will find very efficient and useful.
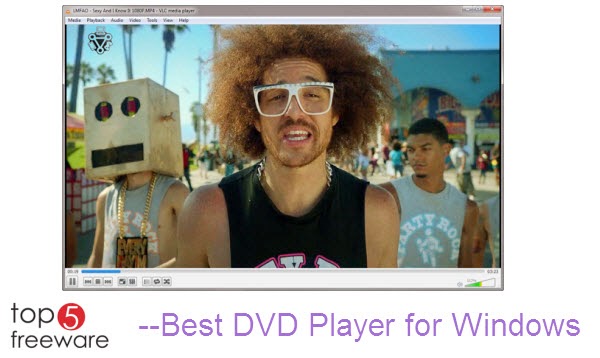
What to Look for in DVD Player Software
Exceptional DVD player software should offer a variety of features, be easy to use and install and offer plenty of help support. The audio and video quality should also be excellent, allowing for multiple types of environments and configurations. Below are the criteria TopTenREVIEWS used to evaluate DVD player software:
Feature Set
When it comes to DVD player software, the more features available, the better. These features include the ability to accommodate different types of DVDs, the ability to limit what movies others can watch using the player and extra features, like the ability to play video from your hard drive.
Ease of Use
Great programs offer a control panel that is small enough to be unobtrusive, but clearly visible. The panel should also allow for easy audio and video configuration, subtitle operation and chapter selection.
Video Quality
The best DVD player programs provide video images that are crisp, display natural color and offer controls to adjust video for optimal viewing in both darker and lighter environments.
Audio Quality
DVD player software should offer support in the form of live chat, email or online forms, as well as a built–in help section and a toll–free telephone support line.
Help/Support
DVD player software should offer support in the form of live chat, email or online forms, as well as a built–in help section and a toll–free telephone support line.
Whether you’re anchored at home with your desktop or trekking with your laptop, with the right DVD player software, you can fully enjoy high–quality video playback anytime or anywhere. In this article, you can find top 5 free DVD player software allowing you to play any kinds of DVDs. Just go on and read more.
Top 5 DVD Player Software for Windows
No 1. VLC Media Player
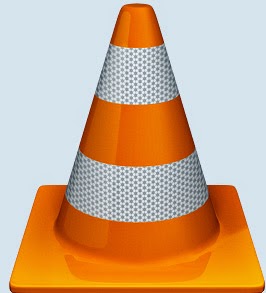
VLC Media Player is one of the world’s favorite open-source video playbacks. VLC has a lot of great features like granular speed controls, frame-by-frame advancement, live recording of streaming videos among other things. It also has customizable toolbars. It also supports a wide range of audio and video formats.
Pros: Great keyboard controls; great video and audio performance; can capture video on webcam;
Cons: Default interface is not cool and savvy; skin options need improvement
OS: Windows 2000/XP/Vista/7
No 2. GOM Media Player

GOM Media Player supports various media formats and has impressive and customizable settings on the control panel. It is also equipped with screen-capture functionality that will allow for zooming, panning, customizable themes, hot keys, among other things.
Pros: A lot of neat features such as fastforward and fastreverse; very versatile and supports a lot of media formats; good quality and nice volume control
Cons: Minimal documentation and help support; may require additional codecs
OS: Windows 98/Me/2000/XP/2003/Vista/7
No 3. Real Player

RealPlayer has been residing in the World Wide Web since 1995 and has now evolved into a full-featured and user friendly video and audio player today. This amazing program also has a video-trimming tool that will give you flexibility in video options, as well as allows for sharing with social media sites like facebook and Youtube.
Pros: A great and functional media player; competitive and user-friendly interface; can use in smart phones;
Cons: Tendency to hang and slow to load video; lack of video options
OS: Windows XP/Vista/7
No 4. UMPlayer
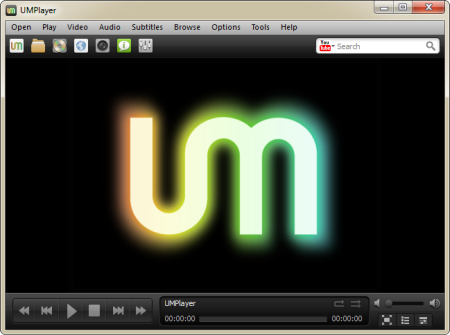
UMPlayer has a lot of competitive and promising features. For a free multimedia player, it has a lot of advanced options and yet it is so easy to operate and use. It can also play any media format for both video and audio files. It also has unique features such as subtitles search, ability to play and record You Tube, skinable interface, customizable hotkeys and a lot more.
Pros: Easy to use and has a lot of great features like shoutcast and youtube integration; customizable options for file playback; plays all formats;
Cons: Minimal support and documentation
OS: Windows 98/Me/2000/XP/2003/Vista/Server 2008/7/NT
No 5. BS DVD Player

With BS DVD player has now returned with a free version, a new interface and great features such as being able to watch Youtube videos, capture frames and even generate thumbnails from certain sequences. It also now has Jukebox functionalities for video and audio. It also allows for a wide array of options for Video, DVD, Audio, Radio and TV playback, as well as plays all types of media files.
Pros: Caters to all video formats including youtube video files; easy to use interface; lightweight and fast; simple and yet it has all the necessary features for watching HD movies
Cons: Needs to install codec; offers to install its toolbar into your web browser
OS: Windows 98/Me/2000/XP/Vista/Server 2008, Windows 7 including 32-bit and 64-bit
Editors’ Note: Wanna to directly play your DVD video without installing extra media player?
However, if you still prefer to use on PC in player like Windows Media Player, but the video you are trying to watch is not supported; a work around would be to convert the DVD video into a supported format. With this, you can use Pavtube DVDAid or Pavtube ByteCopy.
Both are easy to use to let you convert DVD videos to proper format for playing and editing with fast speed and high video quality. It supports adding *.srt and *.ass subtitle, and allows you to edit video files by trimming (set starting time and ending time), cropping (set aspect ratio) and adjusting video effect (brightness, contrast and saturation) and setting (Resolution, Bit Rate, Frame Rate and Encoder). Simply add the video file, select a best DVD playback format and start the conversion.
Features:
- Play DVD on any player as you like
- Convert DVD to any media player acceptable format
- Lets you enjoy DVD movies on all popular devices
- Supports adding *.srt and *.ass subtitle
- Improve DVD video visual experience
If you happen to be creasy about watching DVD movies, you can go through this guide to learn how to rip DVD video for playing.
Step 1: Run Pavtube DVDAid or ByteCopy, and load DVD files to it. You can click "DVD ROM" to load movie from DVD drive or "ISO/IFO" DVD ISO file.

Step 2: Select output format for your media player.
Click on the drop-down list at the opposite side of "Format", and then choose the best format for your media player.
For example, "HD Video > WMV HD(*.wmv)" format is designed for users that wanna get DVD rips to Windows Media Player.

Tip: Pavtube DVDAid and ByteCopy let users control/customize output file quality. To improve video quality, simply click "Settings" and set video bitrate up.
Step 3: Start ripping DVD video.
Click "Convert" button to start converting your preferred file format from DVD.
Once the ripping task is finished, you can click "Open" button at the bottom of the main interface to get the output file for adding to your player for playing and sharing with your family.
Having viewed the five listed functional and easy-to- use free DVD Player Alternatives, do you have your own choice? Do you think they actually outperform some of the expensive premium media players out there on the market? Now get the best one to perform your perfect DVD video playback!
More
Play ripped Blu-ray MKV files in MPlayer with wanted audio and subtitles track
Watch Blu-ray movies on Samsung Smart TV
How to do Blu-ray playback using Media Player Classic Homecinema
Src
Top 5 DVD Player Software for Windows
























