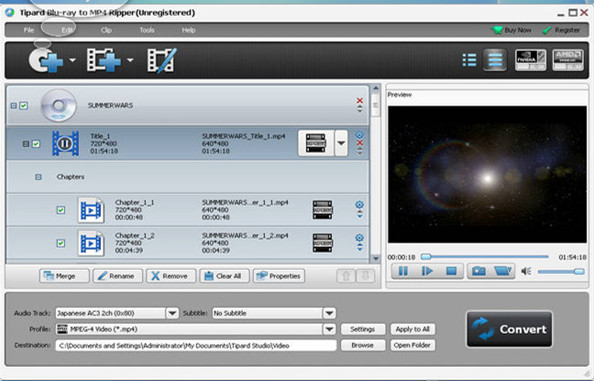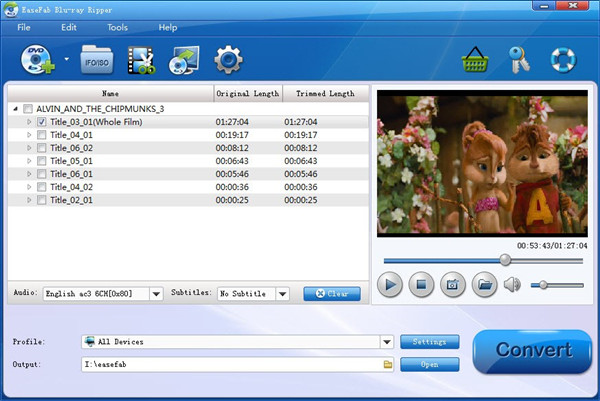How boring a flight or train ride can be without access to a robust library of entertainment ! Fortunately, there is more than one choice to convert Blu-rays to MP4 that’s compatible with a wide range of devices. As we know, MP4 is widely used for saving media data and it's supported by various media players, video editing apps, online video websites, etc. If you want to convert Blu-ray to MP4 videos so as to play, edit or share your Blu-ray movies more conveniently, With a top versatile Blu-ray to MP4 ripping tool, you can easily remove all kinds of Blu-ray copy-protections and after you convert Blu-ray to MP4 with original quality.
Why and When you need Convert and Rip Blu-ray to MP4?
Remove your Blu-ray encryptions and Play it wherever you please - though you have paid a good price for BD disc, perhaps you have not enjoy full copy right on it. But with Pavtube Blu-ray to MP4 Ripper, you can easily defeat upcoming Blu-ray encryption technologies. And after rip Blu-ray to MP4, you can right unfold Blu-ray disc's wrap, get the content inside and enjoy it as you please.
Still High-def quality after Rip Blu-ray to MP4 - thanks to advanced decoding and encoding technology, Pavtube BDMagic can offer you most favorable HD viewing experience, say excellent output picture and surround sound. Whether Blu-ray Disc is in M2TS or MKV format, the Blu-ray to MP4 ripping process will keep the quality loss minimally, and the image degradation is hardly to perceive by your eyes.
Rip Blu-ray to MP4, makes all media players a Blu-ray player - undeniably MP4 is endowed with best compatibility on both Windows and Mac OS (for Mac OS, Apple invent M4V to mend up the shortcoming of MP4 which does not support AC3 5.1 video properly). So after rip Blu-ray video to MP4 format, you can watch Blu-ray movies on Windows Media Player, Apple QuickTime, just to name a few.
Enjoy Blu-ray movie on the portable devices - because of H.264/MPEG-4 video efficient VBR (vibrate bite rate), MP4 comes to one of best acceptable video format on multi-media portable devices, such as iPhone 7, iPhone SE, iPad Pro 9.7, iPad Pro, iPad Air 3, iPad Mini 4, iPod, etc. And by ripping Blu-ray to MP4, you can play and watch HD Blu-ray movie wherever you please.
Looking for a Blu-ray to MP4 ripping program and have no idea which one is the best to pick up? Here I list top five of the best Blu-ray to MP4 Ripping programs during 2015-2016 according to Google Ranking and user popularity. You can refer to the review to choose a proper Blu-ray to MP4 Ripper yourself.
Review
Pavtube BDMagic ranks top on the list of Blu-ray to MP4 Rippers for its versatile features-it can import most of Blu-ray discs protected Blu-ray Disc and unprotected Blu-ray discs. With remarkable converting quality and speed, TOP Blu-ray to MP4 Converter converts blu-ray disks (BD) and DVDs to MP4-MPEG4, MP4-H.264, etc. with different resolutions. This top Blu-ray to MP4 Converter allows you to preview the movie before converting, clipping any segment from the movie, snapshot the images in preview, shut down the computer automatically after converting finished, convert files in batches, customize the output encoding parameters.
With it you can “Full copy your Blu-ray” or directly copy your Blu-rays without extra. You can convert your Blu-rays to more than 200 video/audio formats, and you also can transfer them to your iPhone, iPad, iPod or Anroid Tablets and Phones. More prominent, you can convert 2D Blu-ray or 3D Blu-ray to MP4 with 3D effect, and you can with 3D Movies on home theater. It also comes with editor, you can also edit your Blu-ray by yourself. There are more humane setting, waiting for your visit!
Highlights
- 1:1 backup Blu-ray without quality loss.
- Convert 2D/3D Blu-ray to MP4 or other HD video format with 3D effects.
- Edit Blu-ray by trimming, cropping, merging and add watermark.
- Freely to choose the audio/subtitles and set the parameter for the format according to yourself.
- Capable of extracting audio from Blu-ray and DVD movies for iTunes and QuickTime.
- More…
Availability
Free trial for three months. Only $49 (If you buy now, only need $39.2) for lifetime license and upgrade.
Other Download:
Review: It is the unique software in pavtube, there is no one can replace it. Its most prominent feature is the ability to convert Blu-ray/DVD to multi-track MP4, MOV, and Apple ProRes MOV for FCP X. As a blu-ray ripper, in terms of functionality, I think ByteCopy is not worse than Pavtube BDMagic, but people profer to choose BDMagic to convert Blu-ray Disc because it has a longer time on the market.
Highlights
- Backup Blu-rays to MP4 with all languages and subtitles.
- Encode Blu-ray movie to multi-track MP4, MOV, and Apple ProRes MOV for FCP X, smartphones, tablets, HD media players, and more.
- Support the latest Blu-rays and DVDS to MP4.
- Support more than 200 video/audio formats.
- Convert 2D Blu-ray to MP4 or other HD video format with 3D effects and rip 3D blu-ray to movies in 3D MKV, 3D MP4, 3D AVI, 3D WMV, etc.
- 1:1 backup Blu-ray without quality loss cluding all audio streams, subtitle tracks and chapter info and also can save a 100% M2TS/VOB movie without extras
- Edit Blu-ray by trimming, cropping, merging and add watermark.
- With Built-in video player, you can adjust movie in preview window and double check movie content.
- More…
Availability
Free trial for three months. Only $42 (If you buy now, only need $33.6 you can get the unique software) for lifetime license and upgrade.
Other Download:
Top 3: Leawo Blu-ray Ripper Review - Good
Price: $39.99
Leawo Blu-ray Ripper is the best all-in-one source for Blu-ray ripping into various formats. We definitely feel the predominant advantages the software offers far exceed its apparent downfalls of moderate conversion speed and deficient technical support. No software is entirely perfect, but with superior features and high-quality video output, Leawo Blu-ray Ripper comes close and is without question the clear choice to convert Blu-ray to DVD and other HD and common video formats.
The bad: Not recognizing Blu-ray ISO or forced subtitle (if there is). GPU encoding is restricted to Nvidia’s CUDA only. There’s no backup option for keeping original movie quality.
The bottom line: Leawo Blu-ray Ripper is a nice tool for DVD and Blu-ray ripping. There may be some improvements for Leawo to make but it already performs well enough for average users to convert/put Blu-ray and DVD movies to iPad, iPhone, Apple TV, Wii, etc.
Editors’ note: We noticed that audio quality is noticeably degraded when ripping Blu-ray with Leawo Blu-ray Ripper.
Price: $33.15
Tipard Blu-ray to MP4 Ripper, as its name goes, is mainly designed to convert home-made Blu-ray to MP4 video formats with main-stream codecs. This converter can automatically detect Blu-ray Content is disc, folder and iSO files (Virtual Drive is needed). Apart from Blu-ray to MP4 conversion, it also provides solution for users to rip home-made DVD (disc, folder, IFO) to MP4. If you are among users who just need to convert several chapters or the main movie or Title in the Blu-ray or DVD, this Blu-ray to MP4 Converter also works. To convert home-made Blu-ray/DVD to HD video formats, you are allowed to select the output video formats as HD MP4, HD TS, HD FLV and HD AVI as needed.
Price: $36.9
EaseFab Blu-ray Ripper, is a professional tool for dealing with blu-ray. It can rip and convert latest DVD and blu-ray including commercial blu-ray with copyright protection like BD+, region code, etc. And a lot of videos formats are supported to output, so you are able to watch them on your smartphones or Android tablets including Iphone and Galaxy S2, etc, as well as to upload them to YouTube or Facebook for sharing with friends. Now the latest version supports 3D Blu-ray/DVD to 3D MKV/MP4/MOV/WMV/AVI conversion. Download and installed the software and experience all the functions now.
The bad: Although the interface is easy to understant, it need to be improved.
The bottom line: With decent decrypting capability, high quality video output and considerate backup solution and specific format templates for versatile PMP devices (iPad, iPhone, Apple TV, Xbox, PS3, Android tablets and phones, etc), EaseFab Blu-ray Ripper ranks top on the Blu-ray ripping application list.
Editors' note: EaseFab provides excellent customer support service, including lifetime free upgrade of product and technical support. Users can contact the support staff via email for help and suggestion.
Additional Tips: With this Top One Blu-ray to MP4 tool, you can also easily copy BD whole content or just backup main movie from Blu-ray with its provided copying features. You can refer to this article “Top 3 Ways for Lossless Blu-ray Rip and Backup” from its official website to learn how to backup your Blu-ray discs.
Now, you can choose a best Blu-ray convertion program. Enjoy your Blu-ray movies to MP4 for any devices on 2016 as your like.
Read More: