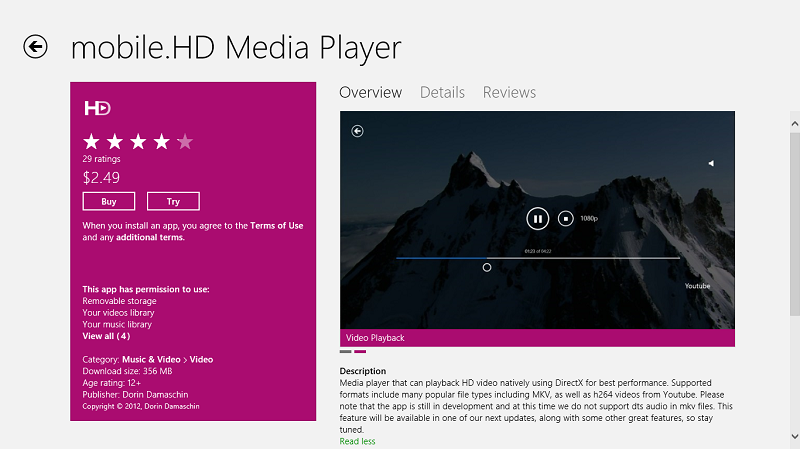Surface Pro 3 vs. iPad Pro, Which is Better? Apple’s new iPad Pro is big news, but it isn’t the only big-screen tablet out there that’s designed to help you work. The Microsoft Surface Pro 3 has been targeting business users and creative professionals for over a year now. Both Apple’s and Microsoft’s slates have a keyboard and stylus accessory, both can run Microsoft Office, and both start at $799. But there are quite a few differences as well.  Display and Size The iPad Pro packs the biggest display ever seen on an iPad, with a 12.9-inch screen that boasts 2732 x 2048 pixels of resolution. That’s 5.6 million pixels. The Surface Pro 3 has a smaller 12-inch panel and offers a lower resolution of 2160 x 1440 pixels. Processing Power Apple built a new chip A9X for the iPad Pro which is more powerful than iPad Air 2, while Microsoft Surface Pro 3 starts with an Intel 4th Generation Core i3 CPU. It’s been tested with Core i5 model, which scored 5,665 on Geekbench 3. The MacBook Air, which has a similar chip inside, scored 5,393. The iPad Air 2 scored 2,694. (The Surface Pro 4 could pack a faster Intel Skylake CPU.) Battery Life The Surface Pro 3 lasted 7 hours and 27 minutes on our Laptop Mag Battery Test (Web surfing via Wi-Fi with the brightness at 150 nits). Apple claims that the iPad Pro will last a much longer 10 hours on a charge when surfing the web via Wi-Fi. Ports The iPad Pro features just a single Lightning connector while the Surface Pro 3 has a full-sized USB 3.0 port, a miniDisplayPort for use with external displays, and even a microSD card reader hidden behind the fold-out kickstand. Software One of the biggest differences between the iPad Pro and the Surface Pro 3 are their operating systems. The iPad Pro runs iOS 9, which offers Split View multitasking, allowing you to work on two apps side by side. The separate Slide Over feature lets you open a second app without leaving the one you’re in. Last but not least, iOS 9 includes handy shortcuts and features in its keyboard app, including an easy way to select text by dragging two fingers across the layout. The Surface Pro 3 sports a full copy of Windows 10, so it can run the same programs you get on a traditional laptop or desktop. That means pros can use the exact same version of apps like Adobe Photoshop or AutoCad. Windows 10 also features the voice-enabled Cortana assistant, an enhanced Snap feature that lets you run four apps at once and a new Edge browser that works well with the Surface’s pen for marking up pages. Price
Display and Size The iPad Pro packs the biggest display ever seen on an iPad, with a 12.9-inch screen that boasts 2732 x 2048 pixels of resolution. That’s 5.6 million pixels. The Surface Pro 3 has a smaller 12-inch panel and offers a lower resolution of 2160 x 1440 pixels. Processing Power Apple built a new chip A9X for the iPad Pro which is more powerful than iPad Air 2, while Microsoft Surface Pro 3 starts with an Intel 4th Generation Core i3 CPU. It’s been tested with Core i5 model, which scored 5,665 on Geekbench 3. The MacBook Air, which has a similar chip inside, scored 5,393. The iPad Air 2 scored 2,694. (The Surface Pro 4 could pack a faster Intel Skylake CPU.) Battery Life The Surface Pro 3 lasted 7 hours and 27 minutes on our Laptop Mag Battery Test (Web surfing via Wi-Fi with the brightness at 150 nits). Apple claims that the iPad Pro will last a much longer 10 hours on a charge when surfing the web via Wi-Fi. Ports The iPad Pro features just a single Lightning connector while the Surface Pro 3 has a full-sized USB 3.0 port, a miniDisplayPort for use with external displays, and even a microSD card reader hidden behind the fold-out kickstand. Software One of the biggest differences between the iPad Pro and the Surface Pro 3 are their operating systems. The iPad Pro runs iOS 9, which offers Split View multitasking, allowing you to work on two apps side by side. The separate Slide Over feature lets you open a second app without leaving the one you’re in. Last but not least, iOS 9 includes handy shortcuts and features in its keyboard app, including an easy way to select text by dragging two fingers across the layout. The Surface Pro 3 sports a full copy of Windows 10, so it can run the same programs you get on a traditional laptop or desktop. That means pros can use the exact same version of apps like Adobe Photoshop or AutoCad. Windows 10 also features the voice-enabled Cortana assistant, an enhanced Snap feature that lets you run four apps at once and a new Edge browser that works well with the Surface’s pen for marking up pages. Price  Outlook It’s too early to say with certainty which of these oversized slates will ultimately reign supreme. We can say, however, that the Surface Pro 3 earned only a 3-star rating when we reviewed it last year. That’s because of its below-average battery life and warm surface temperature. The iPad Air 2 earned 4.5 stars for its superior apps, screen and endurance, but it wasn’t designed as a productivity device like the iPad Pro is. The iPad Pro represents a more direct competitor. Tips & Tricks: How to watch all kinds of videos on Surface Pro 3 and iPad Pro? To play most video formats that are not supported by Surface Pro 3 and iPad Pro like 1080p/720p MKV, MOV, MXF, MTS, AVI, MPG, VOB, what should you do? In my personal experience, Pavtube Video Converter should be your first choice since it can convert any main stream videos to Surface Pro 3 and iPad Pro supported formats. Compare with many other such video conversion tools, you will find this software is much powerful. Conversion could be easily achieved, but to keep the high quality will be much more difficult. Most such tools will supply new videos with much quality loss, but never will this Video Converter. If you are Mac users, you can choose the corresponding Pavtube Video Converter for Mac.
Outlook It’s too early to say with certainty which of these oversized slates will ultimately reign supreme. We can say, however, that the Surface Pro 3 earned only a 3-star rating when we reviewed it last year. That’s because of its below-average battery life and warm surface temperature. The iPad Air 2 earned 4.5 stars for its superior apps, screen and endurance, but it wasn’t designed as a productivity device like the iPad Pro is. The iPad Pro represents a more direct competitor. Tips & Tricks: How to watch all kinds of videos on Surface Pro 3 and iPad Pro? To play most video formats that are not supported by Surface Pro 3 and iPad Pro like 1080p/720p MKV, MOV, MXF, MTS, AVI, MPG, VOB, what should you do? In my personal experience, Pavtube Video Converter should be your first choice since it can convert any main stream videos to Surface Pro 3 and iPad Pro supported formats. Compare with many other such video conversion tools, you will find this software is much powerful. Conversion could be easily achieved, but to keep the high quality will be much more difficult. Most such tools will supply new videos with much quality loss, but never will this Video Converter. If you are Mac users, you can choose the corresponding Pavtube Video Converter for Mac. 

 More Open Blu-ray with Windows Media Player for playback on Windows 8.1/8/7 Rip Blu-ray to H.265 MKV on Mac OS Enjoy 3D Youtube Movies on VR One Via Galaxy S5 XBMC iTunes Converter - How to View iTunes Movie via XBMC? Play DRM-ed iTunes movies & TV shows with VLC Media Player Rip Blu-ray 3D to MKV Full HD 3D with MakeMKV Convert 3D MKV movie files to 3D MP4 files on your 3D devices Backup Blu-ray Movies with only Forced Subtitles Src Surface Pro 3 vs. iPad Pro, Which is Better?
More Open Blu-ray with Windows Media Player for playback on Windows 8.1/8/7 Rip Blu-ray to H.265 MKV on Mac OS Enjoy 3D Youtube Movies on VR One Via Galaxy S5 XBMC iTunes Converter - How to View iTunes Movie via XBMC? Play DRM-ed iTunes movies & TV shows with VLC Media Player Rip Blu-ray 3D to MKV Full HD 3D with MakeMKV Convert 3D MKV movie files to 3D MP4 files on your 3D devices Backup Blu-ray Movies with only Forced Subtitles Src Surface Pro 3 vs. iPad Pro, Which is Better?
In this tutorial I show you how to make Windows Media Player play Blu-rays on Your PC or Portable Devices. Windows Media Player supports nearly all types of media files. However, many video formats are not included, such as Blu-ray, are proprietary and typically require a royalty payment in the form of a license to its owner. In order for Microsoft to include support for Blu-ray discs, it would have to pay Sony a royalty, which would likely mean passing on that cost to consumers. Instead, Microsoft chooses to let the consumer decide on whether to pay to use Blu-ray technology.“Hey Guys,Is there anything I can download so I can play my Bluray movies using Windows Media Player?WINDOWS MEDIA PLAYER only.. if possible” – MitchellEve“I’ve seen a few threads around here talking about using Windows Media player to play Blu RayDiscs. I am well aware of the whole “Windows doesn’t support Blu Ray” thing and Cyberlink’s software (the stuff that came with my Blu Ray drive) doesn’t always work for me. I have trouble playing certain discs using it.How are you guys getting Media player to play these discs? Is there a plugin I can buy somewhere?Thanks!” – NYTrojanAs we all know, playing Blu-ray disc on Windows must require an external Blu-ray drive to mount the contents on disc.If you want to watch Blu-ray movies on Windows Media Player directly without a Blu-ray player, here are some very easy solutions for you:In order to enable the windows media player to play audio or video formats that are not included in the operating system by default, you would have to obtain the necessary codecs. The media player codec pack website defines a codec as follows:“A codec is a piece of software on either a device or computer capable of encoding and/or decoding video and/or audio data from files, streams and broadcasts. The word Codec is a portmanteau of ‘compressor-decompressor’.” A popular solution for many people is to download and install a codec pack which includes the codecs necessary for playing many mainstream audio and video file formats. The mediaplayercodecpack.com website offers a popular codec pack for Windows media player that includes a number of popular codecs, including support for Blu-ray, which will allow you to watch your Blu-ray movies using Windows media player. You can download the codec pack on CNET’s website or you can go directly to www.mediaplayercodecpack.com.As an alternative, you can use the VideoLAN program, which is also known as the VLC Media Player. The VLC media player is an open source program developed by the VideoLAN organization. The VLC Media Players comes with a large library of audio and video codecs pre-installed. For some people, this option serves as an alternative to using the windows media player which needs to be manually upgraded and tweaked in order to play certain file types.
Windows Media Player supports nearly all types of media files. However, many video formats are not included, such as Blu-ray, are proprietary and typically require a royalty payment in the form of a license to its owner. In order for Microsoft to include support for Blu-ray discs, it would have to pay Sony a royalty, which would likely mean passing on that cost to consumers. Instead, Microsoft chooses to let the consumer decide on whether to pay to use Blu-ray technology.“Hey Guys,Is there anything I can download so I can play my Bluray movies using Windows Media Player?WINDOWS MEDIA PLAYER only.. if possible” – MitchellEve“I’ve seen a few threads around here talking about using Windows Media player to play Blu RayDiscs. I am well aware of the whole “Windows doesn’t support Blu Ray” thing and Cyberlink’s software (the stuff that came with my Blu Ray drive) doesn’t always work for me. I have trouble playing certain discs using it.How are you guys getting Media player to play these discs? Is there a plugin I can buy somewhere?Thanks!” – NYTrojanAs we all know, playing Blu-ray disc on Windows must require an external Blu-ray drive to mount the contents on disc.If you want to watch Blu-ray movies on Windows Media Player directly without a Blu-ray player, here are some very easy solutions for you:In order to enable the windows media player to play audio or video formats that are not included in the operating system by default, you would have to obtain the necessary codecs. The media player codec pack website defines a codec as follows:“A codec is a piece of software on either a device or computer capable of encoding and/or decoding video and/or audio data from files, streams and broadcasts. The word Codec is a portmanteau of ‘compressor-decompressor’.” A popular solution for many people is to download and install a codec pack which includes the codecs necessary for playing many mainstream audio and video file formats. The mediaplayercodecpack.com website offers a popular codec pack for Windows media player that includes a number of popular codecs, including support for Blu-ray, which will allow you to watch your Blu-ray movies using Windows media player. You can download the codec pack on CNET’s website or you can go directly to www.mediaplayercodecpack.com.As an alternative, you can use the VideoLAN program, which is also known as the VLC Media Player. The VLC media player is an open source program developed by the VideoLAN organization. The VLC Media Players comes with a large library of audio and video codecs pre-installed. For some people, this option serves as an alternative to using the windows media player which needs to be manually upgraded and tweaked in order to play certain file types. The other option, is to simply install Pavtube BDMagic – a commercial, closed-source Blu-ray Ripping software that will play all of your upencrypted or encrypted Blu-ray and DVD discs.With this ripping tool, you can lossless backup the Blu-ray with exactly the same file structure; rip Blu-ray to Windows Media Player highly compatible WMV videos, so that you can playback in Windows Media Player without scratching discs or using the disc drive frequently. What’s more, you can also rip Blu-ray to other popular video formats like MP4, M4V, MKV, AVI, MOV, VOB, MPG, 3GP, FLV, SWF, F4V, etc. bypassing the AACS and BD+ copy protection. Besides, you can extract audio from the Blu-ray movies: MP3, AC3, WMA, M4A, WAV, OGG, AAC, MKA, MP2, AIFF, FLAC, etc. audio formats are supported.Just get it now and follow the guide below to rip Blu-ray for playing in Windows Media Player. (Read more: Online user manua)Steps:1. Load Blu-ray movies.Insert the Blu-ray disc to Blu-ray drive. Download, install and open the Blu-ray to Windows Media Player Ripper. Click “Load File(s)” button on the main interface of program to load your Blu-ray movies. As you can see, you can view the movie on the right viewing window and take snapshots of the movie scenes.
The other option, is to simply install Pavtube BDMagic – a commercial, closed-source Blu-ray Ripping software that will play all of your upencrypted or encrypted Blu-ray and DVD discs.With this ripping tool, you can lossless backup the Blu-ray with exactly the same file structure; rip Blu-ray to Windows Media Player highly compatible WMV videos, so that you can playback in Windows Media Player without scratching discs or using the disc drive frequently. What’s more, you can also rip Blu-ray to other popular video formats like MP4, M4V, MKV, AVI, MOV, VOB, MPG, 3GP, FLV, SWF, F4V, etc. bypassing the AACS and BD+ copy protection. Besides, you can extract audio from the Blu-ray movies: MP3, AC3, WMA, M4A, WAV, OGG, AAC, MKA, MP2, AIFF, FLAC, etc. audio formats are supported.Just get it now and follow the guide below to rip Blu-ray for playing in Windows Media Player. (Read more: Online user manua)Steps:1. Load Blu-ray movies.Insert the Blu-ray disc to Blu-ray drive. Download, install and open the Blu-ray to Windows Media Player Ripper. Click “Load File(s)” button on the main interface of program to load your Blu-ray movies. As you can see, you can view the movie on the right viewing window and take snapshots of the movie scenes. 2. Select output format for Windows Media Player.Click “Format” > “Common Video” and choose “WMV” as the output format, or click “Format” > “HD Video” and choose “WMV HD(*.wmv)” as the output format. And set the output saving folder by clicking “Output” and choose a folder to save the ripped files.
2. Select output format for Windows Media Player.Click “Format” > “Common Video” and choose “WMV” as the output format, or click “Format” > “HD Video” and choose “WMV HD(*.wmv)” as the output format. And set the output saving folder by clicking “Output” and choose a folder to save the ripped files. 3. Start the Blu-ray to WMV conversionFinally, click the “Convert” button to start ripping Blu-ray movies to WMV for playing in Windows Media Player. The ripper can help you finish the task soon, to save your time and work.When the conversion finishes, you can click “Open” button to get the final output files. Open Windows Media Player and then add items to the Windows Media Player Library for playback.Tips for ripping Blu-ray movies to Windows Media Player:1. Select desired subtitles and audio track: Click the drop-down list of “Subtitle”, then all the subtitle info in the Blu-ray will be displayed for you to select. To select your desired audio track, just click the pull down menu of “Audio”, and then the popup drop-down list will give you the detailed information of all audio tracks, including language, audio codec, and stream ID.2. Join BD/ DVD chapters into one: If you would like to rip the whole movie into one file, select all the Titles and check the box “Merge into one”.3. Maintain 5.1 surround sound: Click “Settings” and select “5.1 channels” in the drop-down list of Audio Channels.
3. Start the Blu-ray to WMV conversionFinally, click the “Convert” button to start ripping Blu-ray movies to WMV for playing in Windows Media Player. The ripper can help you finish the task soon, to save your time and work.When the conversion finishes, you can click “Open” button to get the final output files. Open Windows Media Player and then add items to the Windows Media Player Library for playback.Tips for ripping Blu-ray movies to Windows Media Player:1. Select desired subtitles and audio track: Click the drop-down list of “Subtitle”, then all the subtitle info in the Blu-ray will be displayed for you to select. To select your desired audio track, just click the pull down menu of “Audio”, and then the popup drop-down list will give you the detailed information of all audio tracks, including language, audio codec, and stream ID.2. Join BD/ DVD chapters into one: If you would like to rip the whole movie into one file, select all the Titles and check the box “Merge into one”.3. Maintain 5.1 surround sound: Click “Settings” and select “5.1 channels” in the drop-down list of Audio Channels. 4. Keep audio and video sync: To get perfect A/ V synchronization, you need pay attention to frame rate when ripping BD/ DVD movies to Windows Media Center. You can click on “Settings” and try with different frame rate, like 30fps, 29.97 fps, 25fps, 24fps, etc. “Original” is not recommended.5. Set auto shutdown: Once “Convert” button is clicked, ViewLog pops up. You may check “Shut down computer after conversion” in the ViewLog before conversion starts.For general information about Blu-ray disc technology, take a look at the Blu-ray disc association website.See Also:
Source:http://open-media-community.com/2013/12/24/play-blu-ray-on-windows-media-player/
4. Keep audio and video sync: To get perfect A/ V synchronization, you need pay attention to frame rate when ripping BD/ DVD movies to Windows Media Center. You can click on “Settings” and try with different frame rate, like 30fps, 29.97 fps, 25fps, 24fps, etc. “Original” is not recommended.5. Set auto shutdown: Once “Convert” button is clicked, ViewLog pops up. You may check “Shut down computer after conversion” in the ViewLog before conversion starts.For general information about Blu-ray disc technology, take a look at the Blu-ray disc association website.See Also:
Source:http://open-media-community.com/2013/12/24/play-blu-ray-on-windows-media-player/
We travel a lot an have over 500 DVDs in hand, so I bought a 2TB Seagate Wireless Plus then my family members don't have to fight over the laptop for watching DVD movies. In fact, we can get together with friends and family to enjoy DVD movies via Wireless Plus, the question is: how to convert DVD for uploading to Seagate Wireless Plus? Here what you need is to make use use of a professionally designed DVD to Wireless Plus converter to rip Seagate Wireless Plus video files. And Pavtube DVDAid would be your best choice, which can easily rip DVD movies to Wireless Plus compatible H.264 video, MPEG-4, and Motion-JPEG for video, and AAC, MP3, Audible (formats 2, 3, 4), Apple Lossless, A IFF, and WAV for audio quickly with excellent output video quality.Besides converting DVD files, it can also compress a DVD to smaller file size, saving the space for your console if you need. In addition, the built-in editor allows you to customize your DVD videos to get the very part and effect you want with ease. I have tested it, now after perfectly ripping DVDs, I can get my DVDs uploaded to my 2TB Seagate with ease and freely watching on my mini iPads, 1 kindle and 1 nook. The equivalent Mac version is DVDAid for Mac. Just get the right version and copy DVD to Wireless Plus with ease. (Windows 10 or Mac Yosemite are supported).
Here what you need is to make use use of a professionally designed DVD to Wireless Plus converter to rip Seagate Wireless Plus video files. And Pavtube DVDAid would be your best choice, which can easily rip DVD movies to Wireless Plus compatible H.264 video, MPEG-4, and Motion-JPEG for video, and AAC, MP3, Audible (formats 2, 3, 4), Apple Lossless, A IFF, and WAV for audio quickly with excellent output video quality.Besides converting DVD files, it can also compress a DVD to smaller file size, saving the space for your console if you need. In addition, the built-in editor allows you to customize your DVD videos to get the very part and effect you want with ease. I have tested it, now after perfectly ripping DVDs, I can get my DVDs uploaded to my 2TB Seagate with ease and freely watching on my mini iPads, 1 kindle and 1 nook. The equivalent Mac version is DVDAid for Mac. Just get the right version and copy DVD to Wireless Plus with ease. (Windows 10 or Mac Yosemite are supported). 
 Other Download:- Pavtube old official address: http://www.pavtube.cn/dvd_ripper/- Cnet Download: http://download.cnet.com/Pavtube-DVDAid/3000-7970_4-76158510.html1. Load DVD moviesFirst, insert your DVDs into DVD Drive, and then drag the DVD files to the program; Or you can get to "File" Menu, click "Load DVD" to draw into DVD movies you want to rip. DVD folder and ISO image files are supported as well.
Other Download:- Pavtube old official address: http://www.pavtube.cn/dvd_ripper/- Cnet Download: http://download.cnet.com/Pavtube-DVDAid/3000-7970_4-76158510.html1. Load DVD moviesFirst, insert your DVDs into DVD Drive, and then drag the DVD files to the program; Or you can get to "File" Menu, click "Load DVD" to draw into DVD movies you want to rip. DVD folder and ISO image files are supported as well. 2. Select Seagate Wireless Plus compatible formatsClick the Format bar to select output profile for your Wireless Plus, say "H.264 Video(*.mp4)" from "Common Video".
2. Select Seagate Wireless Plus compatible formatsClick the Format bar to select output profile for your Wireless Plus, say "H.264 Video(*.mp4)" from "Common Video". 3. Convert DVD movies to Seagate Wireless PlusAfter all necessary settings, you can just click the "Convert" button to start converting your DVD movies. After the conversion, click Open to get the output files for your Seagate Wireless Plus.4. Connect Seagate Wireless Plus to computer for uploadingNow you can copy the converted DVD files to your Seagate Wireless Plus via USB.Tip: Free apps are available across Android, iOS, and Kindle for download, and after downloading the app, users can view available wireless networks and select the Seagate Wireless. And content can be played in many different ways, via the Media app on iOS, Android, or Kindle Fire, via any browser, via Apple Airplay or to any DLNA devices via minidlna, which is built into the OS.
3. Convert DVD movies to Seagate Wireless PlusAfter all necessary settings, you can just click the "Convert" button to start converting your DVD movies. After the conversion, click Open to get the output files for your Seagate Wireless Plus.4. Connect Seagate Wireless Plus to computer for uploadingNow you can copy the converted DVD files to your Seagate Wireless Plus via USB.Tip: Free apps are available across Android, iOS, and Kindle for download, and after downloading the app, users can view available wireless networks and select the Seagate Wireless. And content can be played in many different ways, via the Media app on iOS, Android, or Kindle Fire, via any browser, via Apple Airplay or to any DLNA devices via minidlna, which is built into the OS. To play your converted files on your mobile devices, your just need to tap the movie file and play it. Now you have successfully carry your entire DVD media library with you with the Seagate Wireless Plus Portable Hard Drive. Just enjoy while traveling with your family!Want to get more DVD entertainment? Rip DVD to your Nexus 6/9, iTunes 11/12 library or Drobo 5n and TV! Read More:
Source: http://onebestsoft.com/upload-dvds-to-seagate-wireless-plus/
To play your converted files on your mobile devices, your just need to tap the movie file and play it. Now you have successfully carry your entire DVD media library with you with the Seagate Wireless Plus Portable Hard Drive. Just enjoy while traveling with your family!Want to get more DVD entertainment? Rip DVD to your Nexus 6/9, iTunes 11/12 library or Drobo 5n and TV! Read More:
Source: http://onebestsoft.com/upload-dvds-to-seagate-wireless-plus/
Cannot play your MPG/MPEG videos on surface 3? You lost your audio files when transferring MPG files to surface 3? This guide aims to solve all the issues to play our mpeg/mpg files so nicely on surface 3. “I got many MPG/MPEG videos and want to play them on Microsoft Surface 3, tried many softwares to transfer the MPG/MPEG videos to Microsoft Surface 3, but of low quality, is there any other software to solve this problem and help me out? Thanks in advance. Why MPEG/MPG won’t play on Surface 3?”The reason you cannot play MPG/MPEG video on Surface 3 is simple; the player built in Surface 3 cannot find a suitable decoder for the file. So you will meet kinds of errors when you playing them on Surface 3. With the surface tablet has own supported video formats, we would like to accomplish the MPG/MPEG conversion task using a professional MPEG/MPE to surface converter to work the job well.How to convert MPG/MPEG to H.264 MP4 on Surface 3 so nicely?Free download the professional Surface Converter— Pavtube Video Converter Ultimate, which could be a nice transcoder to decode MPG-MPEG to H.264 MP4 for playback on surface 3. It can convert all kinds of video files to Surface supported video or audio formats like convert MKV to Surface, convert WMV to Surface, convert AVI, FLV, WTV, etc. The following is the detailed steps on the basis of Window platform to teach us how to play the MPG/MPEG files well. Here is review.
“I got many MPG/MPEG videos and want to play them on Microsoft Surface 3, tried many softwares to transfer the MPG/MPEG videos to Microsoft Surface 3, but of low quality, is there any other software to solve this problem and help me out? Thanks in advance. Why MPEG/MPG won’t play on Surface 3?”The reason you cannot play MPG/MPEG video on Surface 3 is simple; the player built in Surface 3 cannot find a suitable decoder for the file. So you will meet kinds of errors when you playing them on Surface 3. With the surface tablet has own supported video formats, we would like to accomplish the MPG/MPEG conversion task using a professional MPEG/MPE to surface converter to work the job well.How to convert MPG/MPEG to H.264 MP4 on Surface 3 so nicely?Free download the professional Surface Converter— Pavtube Video Converter Ultimate, which could be a nice transcoder to decode MPG-MPEG to H.264 MP4 for playback on surface 3. It can convert all kinds of video files to Surface supported video or audio formats like convert MKV to Surface, convert WMV to Surface, convert AVI, FLV, WTV, etc. The following is the detailed steps on the basis of Window platform to teach us how to play the MPG/MPEG files well. Here is review. 
 Other Download:- Pavtube old official address: http://www.pavtube.cn/blu-ray-video-converter-ultimate/- Cnet Download: http://download.cnet.com/Pavtube-Video-Converter-Ultimate/3000-2194_4-75938564.htmlSimple steps on converting MPG/MPEG videos to Surface 3 supported H.264 MP4:Step 1. After downloading, install and run the MPG/MPEG to Surface 3 Converter on your PC, then click “Add Video” button to load your MPG/MPEG files. You can also add videos formatted in MKV, FLV, AVI, MTS, WMV, TiVo, MXF, VRO, VOB and more. The software supports batch conversion so you can convert several files in one go.
Other Download:- Pavtube old official address: http://www.pavtube.cn/blu-ray-video-converter-ultimate/- Cnet Download: http://download.cnet.com/Pavtube-Video-Converter-Ultimate/3000-2194_4-75938564.htmlSimple steps on converting MPG/MPEG videos to Surface 3 supported H.264 MP4:Step 1. After downloading, install and run the MPG/MPEG to Surface 3 Converter on your PC, then click “Add Video” button to load your MPG/MPEG files. You can also add videos formatted in MKV, FLV, AVI, MTS, WMV, TiVo, MXF, VRO, VOB and more. The software supports batch conversion so you can convert several files in one go.  Step 2. If you want to select the optimized preset for Surface 3, you can click the format icon in the “Output Format” pane, open the drop-down format list, and then go to “Format -> Windows > Microsoft Surface 2 Windows RT H.264 Video (*.mp4)” to use it. This preset is specially designed for Surface 3 Tablet.
Step 2. If you want to select the optimized preset for Surface 3, you can click the format icon in the “Output Format” pane, open the drop-down format list, and then go to “Format -> Windows > Microsoft Surface 2 Windows RT H.264 Video (*.mp4)” to use it. This preset is specially designed for Surface 3 Tablet.  Meanwhile, you may press “Settings” and change the audio/video parameters. The task info shows estimated sizes of each file. Generally the lower bitrate you use, the smaller the output video is, and the less space it takes. Just adjust all the audio and video parameters as you like.Hit “Convert” to convert MPG/MPEG files to Microsoft Surface 3. When the conversion is over, an “Open” option will be available. You can directly hit it to find the output files. And then, you can transfer files to surface 3. With this easy to use converting program, are you still worrying about the troubles of importing MPG/MPEG files to Surface 3? Let’s have a try!Further reading:
Source:http://bestvideosolution.blogspot.com/2015/03/play-mpg-mpeg-movies-on-microsoft-surface.html
Meanwhile, you may press “Settings” and change the audio/video parameters. The task info shows estimated sizes of each file. Generally the lower bitrate you use, the smaller the output video is, and the less space it takes. Just adjust all the audio and video parameters as you like.Hit “Convert” to convert MPG/MPEG files to Microsoft Surface 3. When the conversion is over, an “Open” option will be available. You can directly hit it to find the output files. And then, you can transfer files to surface 3. With this easy to use converting program, are you still worrying about the troubles of importing MPG/MPEG files to Surface 3? Let’s have a try!Further reading:
Source:http://bestvideosolution.blogspot.com/2015/03/play-mpg-mpeg-movies-on-microsoft-surface.html
The 10.6-inch Surface 2's 1920*1080-pixel screen is great for watching movies. However, you have to face up to the fact that Surface 2 video format is limited to MP4, 3GP, WEBM, H.263, H.264 video, things happens when you can not play MKV files properly.To get MKV playable on Surface 2, there are two ways: one is to find a Surface 2 MKV Player, another is to do MKV to Surface 2 converting.Solution 1: Search a Surface 2 MKV Player from the Windows store to enjoy MKV on this Windows 8.1 RT Tablet. Here, mobile.HD Video Player it one and you can play mkv and other popular video format on Surface/RT/Windows 8 computer with it.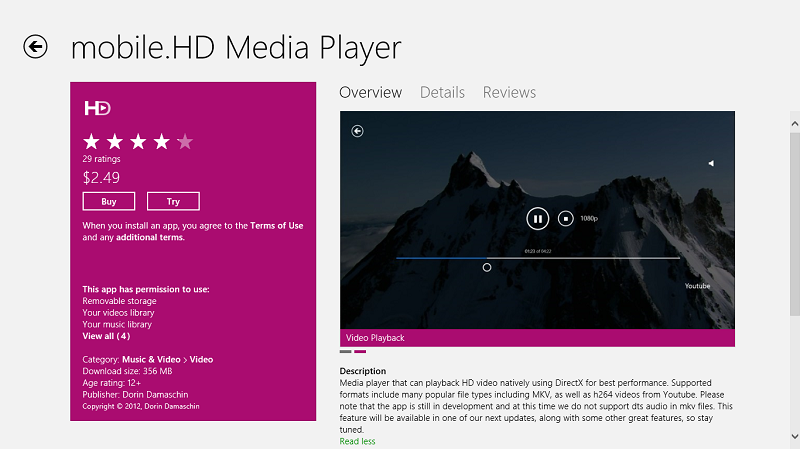 Price is $2.49 with free trial...the developers said more improvements and features will be added soon.But I haven't it try yet... and 356 MB for video player is kind of ridiculous... someone says they may miss audio when playing MKV on Surface 2 with it.Therefore, if you plan to put and watch MKV movies on Surface 2, the method 2 is the best and easiest.Solution 2: Convert MKV to MP4, which is the most suitable format for Surface 2 playback. To accomplish the job, here we will recommend you this MKV to Surface 2 Converter, a professional Surface 2 Video Converter which handles not only MKV files, but also can convert MXF/MTS/VOB/WMV/FLV/Tivo/M4V/MPG to the most suitable profile for Surface 2 on Windows 8.1 RT with simplest workflow and reliable video quality. Here is review.If you are Mac users, try MKV to Surface 2 Converter for MacGet a free trial and follow the guide to convert MKV to Surface 2 on Windows 8.1Step 1. Run this Pavtube Video Converter Ultimate as the Surface 2 Ultimate Converter; import videos.Click "Add video" or "Add from folder" to import source videos.
Price is $2.49 with free trial...the developers said more improvements and features will be added soon.But I haven't it try yet... and 356 MB for video player is kind of ridiculous... someone says they may miss audio when playing MKV on Surface 2 with it.Therefore, if you plan to put and watch MKV movies on Surface 2, the method 2 is the best and easiest.Solution 2: Convert MKV to MP4, which is the most suitable format for Surface 2 playback. To accomplish the job, here we will recommend you this MKV to Surface 2 Converter, a professional Surface 2 Video Converter which handles not only MKV files, but also can convert MXF/MTS/VOB/WMV/FLV/Tivo/M4V/MPG to the most suitable profile for Surface 2 on Windows 8.1 RT with simplest workflow and reliable video quality. Here is review.If you are Mac users, try MKV to Surface 2 Converter for MacGet a free trial and follow the guide to convert MKV to Surface 2 on Windows 8.1Step 1. Run this Pavtube Video Converter Ultimate as the Surface 2 Ultimate Converter; import videos.Click "Add video" or "Add from folder" to import source videos. Step 2. Choose video format.Click the drop-down list besides "Format", select Windows > Microsoft surface windows RT/pro H.264 HD Video (*.mp4) as the best profile for Surface 2.
Step 2. Choose video format.Click the drop-down list besides "Format", select Windows > Microsoft surface windows RT/pro H.264 HD Video (*.mp4) as the best profile for Surface 2. Step 3. Edit video before conversion. (Optional)Click the pencil-like icon on top to enter Video Editor interface. You can choose to trim, crop, watermark, effect, audio or subtitles before conversion.Back to main interface, click "Settings" to customize video size, frame rate, bitrate and other settings.Step 4. Start conversion.Click "Convert" to start converting MKV to MP4 for Surface 2. Wait for a few moments, and click "Open" or "Open output folder" to quick locate the converted video.More articles:
Source: http://bestvideosolution.blogspot.com/2013/11/watch-mkv-on-surface-2.html
Step 3. Edit video before conversion. (Optional)Click the pencil-like icon on top to enter Video Editor interface. You can choose to trim, crop, watermark, effect, audio or subtitles before conversion.Back to main interface, click "Settings" to customize video size, frame rate, bitrate and other settings.Step 4. Start conversion.Click "Convert" to start converting MKV to MP4 for Surface 2. Wait for a few moments, and click "Open" or "Open output folder" to quick locate the converted video.More articles:
Source: http://bestvideosolution.blogspot.com/2013/11/watch-mkv-on-surface-2.html
I can't tell you how many movies I've purchased touting Blu-ray "Digital Copy" only to get it home (like the new released Maleficent, The Hobbit: The Desolation of Smaug, Planes: Fire and Rescue, Rio 2 Sing-Along, etc.) and realize it doesn’t work with Surface Pro 3. Frankly speaking, it's not the fault of Surface Pro 3. We need to know that digital copies are protected by DRM(Digital Rights Management), these media files can only be played or read on authorize devices and Surface Pro 3 is not included. Hot Search: DVD Ripper for Windows 10 | Video to Windows Media Player | YouTube Downloader for WindowsTo natively play Blu-ray Digital Copy movies on Surface Pro 3, you need to remove DRM from Digital Copy movies first and then convert them to a Surface Pro 3 friendly format by the Windows 8.1 Tablet. Below is a simple tutorial for you, guaranteed to put Blu-ray Digital Copies on Surface Pro 3 for enjoying without problems.
Hot Search: DVD Ripper for Windows 10 | Video to Windows Media Player | YouTube Downloader for WindowsTo natively play Blu-ray Digital Copy movies on Surface Pro 3, you need to remove DRM from Digital Copy movies first and then convert them to a Surface Pro 3 friendly format by the Windows 8.1 Tablet. Below is a simple tutorial for you, guaranteed to put Blu-ray Digital Copies on Surface Pro 3 for enjoying without problems.
Software You need:ChewTune or ChewTune for Mac
 This application is an easy-to-use yet top-ranking DRM removal software which can strip DRM protection from not only Blu-ray Digital Copy, but also iTunes movies, amazon instant video, DVD digital copies or any other DRMed video files. With the optimized output format, you will get best video quality on your device.Read Top 3 Best DRM Removal Programs Review
This application is an easy-to-use yet top-ranking DRM removal software which can strip DRM protection from not only Blu-ray Digital Copy, but also iTunes movies, amazon instant video, DVD digital copies or any other DRMed video files. With the optimized output format, you will get best video quality on your device.Read Top 3 Best DRM Removal Programs Review
Few tips before starting the whole Blu-ray Digital Copy to Surface Pro 3 conversion:1. Make sure that your computer is authorized for source videos, that is to say you can play the source Blu-ray Digital Copy using Windows Media Player.2. Allow the audio driver installed during the Pavtube ChewTune installation.3. It would take as long as the source movie length for the whole Blu-ray Digital Copy DRM video to Surface Pro 3 conversion process since Pavtube ChewTune records source DRM videos in 1:1 video and audio quality.4. Transfer digital copy to computer before recording.How to Remove DRM-protection from Blu-ray Digital Copy and transfer DRM-free Videos to Surface Pro 3?Step 1. Run Pavtube DRM Removal tool, drag and drop the source Blu-ray Digital Copy from local computer to ChewTune. Or hit the “Add Video” button to import your DRM protected video. Step 2. From “Format” drop-down list, choose “Windows > Microsoft Surface Windows RT/Pro H.264 Video (*.mp4)” as the output format.
Step 2. From “Format” drop-down list, choose “Windows > Microsoft Surface Windows RT/Pro H.264 Video (*.mp4)” as the output format. Step 3. If you like, you can enter “Settings” option to adjust profile parameters, such as video codec, bitrate, frame rate, size, etc to get better video and audio quality on Surface Pro 3.Step 4. Click the big “Convert” button on software main UI to start Blu-ray Digital Copy to Surface Pro 3 conversion. When conversion completes, click the “Open” icon to locate the DRM-free movies, and transfer movies from PC to Surface Pro 3. You are ready to watch Digital Copy of new Blu-ray release on Surface Pro 3 without limitation.What's more, you can freely enjoy Blu-ray, DVD and AVI video files on Surfae Pro 3 the nest time you wait for a bus, travel, or go camping trip.Read More:
Source: http://bluraydtstruehd.com/2014/11/get-blu-ray-digital-copy-to-surface-pro-3/
Step 3. If you like, you can enter “Settings” option to adjust profile parameters, such as video codec, bitrate, frame rate, size, etc to get better video and audio quality on Surface Pro 3.Step 4. Click the big “Convert” button on software main UI to start Blu-ray Digital Copy to Surface Pro 3 conversion. When conversion completes, click the “Open” icon to locate the DRM-free movies, and transfer movies from PC to Surface Pro 3. You are ready to watch Digital Copy of new Blu-ray release on Surface Pro 3 without limitation.What's more, you can freely enjoy Blu-ray, DVD and AVI video files on Surfae Pro 3 the nest time you wait for a bus, travel, or go camping trip.Read More:
Source: http://bluraydtstruehd.com/2014/11/get-blu-ray-digital-copy-to-surface-pro-3/
Pavtube upgrade all Windows products to v4.8.6.5, suport encoding Blu-ray/DVD/Video to Apple ProRes, HEVC/H.265 MKV and Smart TVs formats.Pavtube Studio just announced all Pavtube Windows products, including BDMagic, ByteCopy, DVDAid, Video Converter Ultimate. Video Converter, MXF Converter, HD Video Converter, MTS Converter and MXF MultiMixer, are upgraded. PC users now can encode Blu-ray, DVD movies and all kinds of Common/HD/4K Videos to MOV with Apple ProRes codec, HEVC/H.265 MKV, and Sony/LG/Samsung/Panasonic TV formats with excellent video/audio quality and super speed. Registered users could download and install the latest version for solution to their issues.See also:
 What's new in this upgrade?1. Add Apple Prores as outputPC users who are eager to create Apple ProRes video under Windows OS would love the new upgrade of Pavtube Windows programs because this has been realized in the new version. Pavtube adds Apple ProRes MOV in Format list for fluent video playback, video editing, and personal use you desire.2. Support encoding to H.265/HEVC MKVAnother new element in the new Pavtube programs is that registered users now can save Blu-ray, DVD, and video sources to HEVC/H.265 MKV. HEVC provides better video quality in same file size compared to H.264. And Pavtube members can do that in the new upgrade with fast speed.3. Compatible with Sony/LG/Samsung/Panasonic TVs.Last but not least, Pavtube software is not compatible with Sony, LG, Samsung and Panasonic TVs. Pavtube adds these TVs under Format menu, without extra operations, you can easily create movies and videos for perfect playback on any of these TVs.More information you need about the new upgrade and Pavtube products can be found on Pavtube official website.Pavtube Software Upgrade Promotion on Facebookhttp://bit.ly/1hmOn34This upgrade, Pavtube Facebook provide up to 35% Off Blu-ray/DVD Ripper & various (HD) Video Converters, the best yet easy-to-use tools to convert your Blu-ray/DVD movies, Common/HD/4K Video files into H.265 MP4/MKV, Apple Prores, various TV profiles, M3U8, MP4, MOV, MKV, AVI, M4V, WMV, VOB, MPG, FLV, SWF, Divx, Xvid, AAC, MP3, WMA, WAV, M4A, AC3, FLAC and more onto smartphone, tablet, computer, media player, stream server, TV set, game console, VR headset, hard drive, etc. with multiple wanted audio/language/chapter markers!Up to 35% OFF Discount can be shared here:35% Off Pavtube BDMagic for Windows or Mac35% Off Pavtube DVDAid for Windows or Mac30% Off Pavtube Video Converter Ultimate for Windows or Mac30% Off Pavtube Video Converter for Windows or Mac20% Off Pavtube ByteCopy Windows or Mac20% Off Pavtube MTS/M2TS Converter for Windows or Mac20% Off Pavtube Multi-track MXF Converter for Windows or MacJust like us on page and you can get it with all other free software giveaways, useful guides, and lifelong discounts.If you have any problem to buy or use Pavtube software, pls feel free to contact support@pavtube.com (for Windows user), macsupport@pavtube.com (for Mac user).
What's new in this upgrade?1. Add Apple Prores as outputPC users who are eager to create Apple ProRes video under Windows OS would love the new upgrade of Pavtube Windows programs because this has been realized in the new version. Pavtube adds Apple ProRes MOV in Format list for fluent video playback, video editing, and personal use you desire.2. Support encoding to H.265/HEVC MKVAnother new element in the new Pavtube programs is that registered users now can save Blu-ray, DVD, and video sources to HEVC/H.265 MKV. HEVC provides better video quality in same file size compared to H.264. And Pavtube members can do that in the new upgrade with fast speed.3. Compatible with Sony/LG/Samsung/Panasonic TVs.Last but not least, Pavtube software is not compatible with Sony, LG, Samsung and Panasonic TVs. Pavtube adds these TVs under Format menu, without extra operations, you can easily create movies and videos for perfect playback on any of these TVs.More information you need about the new upgrade and Pavtube products can be found on Pavtube official website.Pavtube Software Upgrade Promotion on Facebookhttp://bit.ly/1hmOn34This upgrade, Pavtube Facebook provide up to 35% Off Blu-ray/DVD Ripper & various (HD) Video Converters, the best yet easy-to-use tools to convert your Blu-ray/DVD movies, Common/HD/4K Video files into H.265 MP4/MKV, Apple Prores, various TV profiles, M3U8, MP4, MOV, MKV, AVI, M4V, WMV, VOB, MPG, FLV, SWF, Divx, Xvid, AAC, MP3, WMA, WAV, M4A, AC3, FLAC and more onto smartphone, tablet, computer, media player, stream server, TV set, game console, VR headset, hard drive, etc. with multiple wanted audio/language/chapter markers!Up to 35% OFF Discount can be shared here:35% Off Pavtube BDMagic for Windows or Mac35% Off Pavtube DVDAid for Windows or Mac30% Off Pavtube Video Converter Ultimate for Windows or Mac30% Off Pavtube Video Converter for Windows or Mac20% Off Pavtube ByteCopy Windows or Mac20% Off Pavtube MTS/M2TS Converter for Windows or Mac20% Off Pavtube Multi-track MXF Converter for Windows or MacJust like us on page and you can get it with all other free software giveaways, useful guides, and lifelong discounts.If you have any problem to buy or use Pavtube software, pls feel free to contact support@pavtube.com (for Windows user), macsupport@pavtube.com (for Mac user). More Topics
Source: http://open-media-community.com/2015/08/20/pavtube-windows-add-prores-tv-output/
More Topics
Source: http://open-media-community.com/2015/08/20/pavtube-windows-add-prores-tv-output/