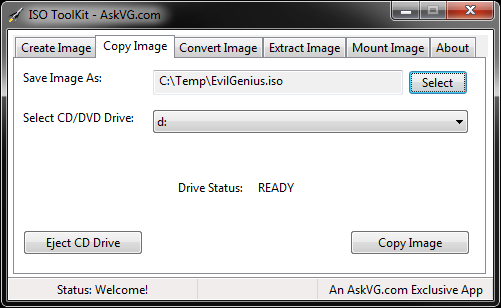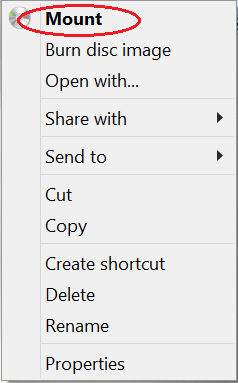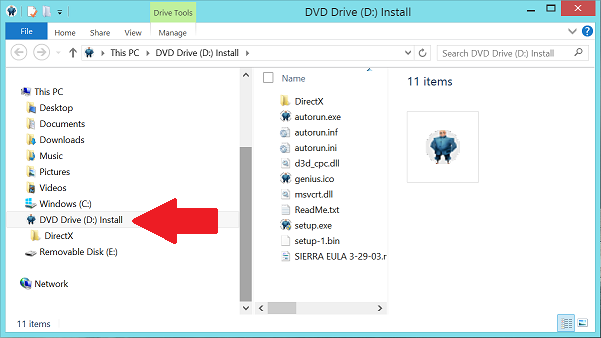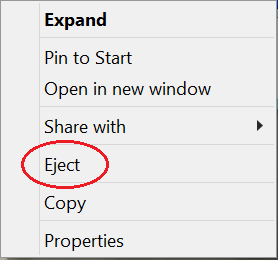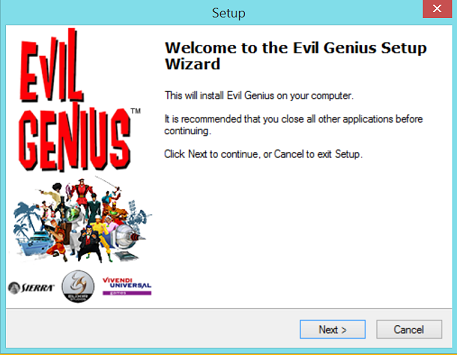This tutorial shows you an easy way to convert DVD movies on Surface 2 in multi-track MP4 format so you can switch to the desired language during playback.
I'm about to take a long plane trip with a toddler, and I think converting some of the DVDs I have to some type of digital format we can watch on the Surface 2 would be helpful. The problem is I'm not totally sure what I'm doing. From what I can tell there is basically 2 steps:
1) Convert to digital file (I'm using a Win7 PC for this).
2) View video file on Surface 2
What do I need for each of the steps? I know there are various programs for transferring DVDs to digital formats, but I'm not sure what format I should be choosing (if I can pick one that will allow the video file to play on both my Surface 2 and my wife's iPad that would be great). Also not sure what is a good program.

To get your favorite DVD movies into Surface 2 for amusement, you need to convert DVD to Surface 2 supported video format first and then transfer the result videos to the Windows 8.1 RT tablet. Here Pavtube DVDAid (30% off now) is an easy-to-use program for editing and conversion and makes great quality copies of my DVDs. It works well in putting DVD movies onto Surface 2.
Generally, a DVD movie will contain multiple tracks and subtitles, that will give us wonderful audio enjoyment and allows us the select the language we need. Then how to keep multi-tracks and subtitles when converting? This tutorial is about how to convert DVD to Surface 2 in multitracks MP4 format easily and fast so that you can watch DVD movies on Microsoft Surface 2 with any language by switching to the desired one.
At first Pavtube ByteCopy is your great choice to rip DVD disc to Surface 2 compatible MP4 format as well as multiple audio tracks saved for Surface 2 playback.
How to Rip DVD to Multi-track MP4 for watching on Surface 2?
Part One. Convert DVD to Multi-track MP4 for Surface 2
Step 1. Free download the Multi-track DVD Converter (Mac users can download here), install and launch it. Click the “Load files” button to import source DVD disc.
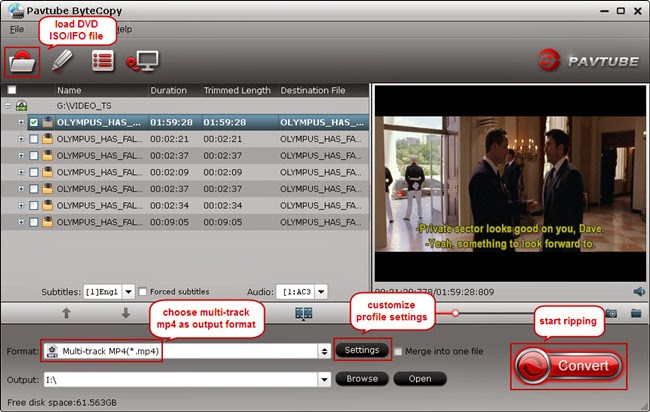
Step 2. Choose “Multi-track Video > Multi-track MP4 (*.mp4)” from the “Format” drop-down list as output format.
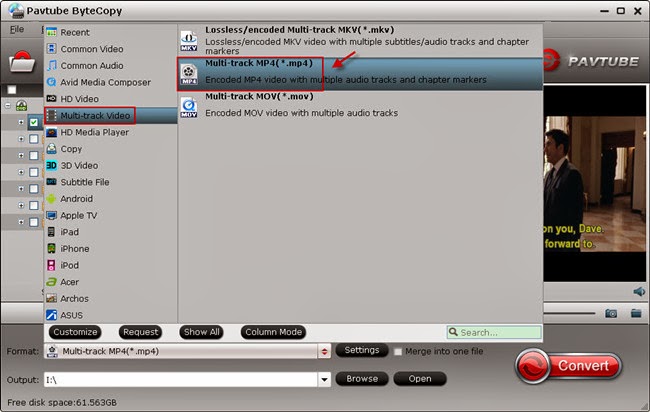
Tip: This profile extracts more than one audio track from source DVD movies in saved MP4 files. And you are allowed to remove unwanted audio track by unchecking the “Check” box in front of each audio source.
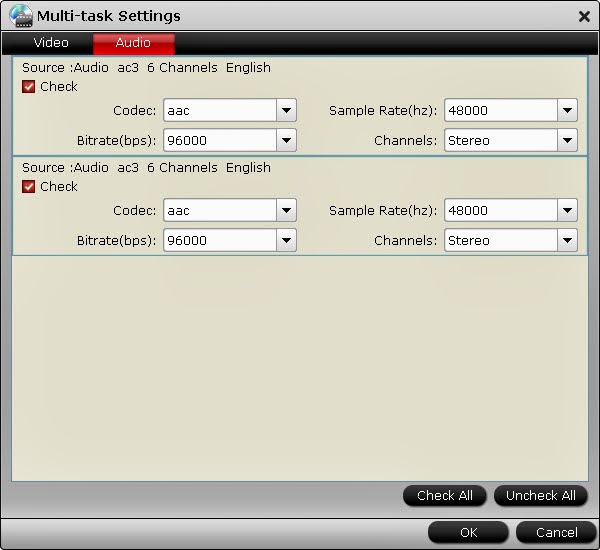
Step 3. Hit the “Convert” button on Pavtube ByteCopy main UI to start ripping DVD to Multi-track MP4 for Surface 2. Once the conversion process finishes, open output folder and locate the created multi-track MP4 movie.
How to transfer media files to Surface 2?
You can pick using one of the following methods to transfer video to Surface 2
-Connect to a networked computer
-Use a USB flash drive or a memory card -- microSD, microSDHC, or micro SDXC cards all work with Surface.
Connect to a network computer
Surface 2 can access music, pictures, videos, and documents on computers that are part of your home network. To see the files and folders that have been shared on your network, go to the Start screen and open File Explorer. Shared items appear under HomeGroup or Network.
Use a USB flash drive or memory card
You can also move files to Surface 2, by copying them to a USB flash drive or memory card (microSD, microSDHC, or micro SDXC cards all work with Surface 2) and then adding the files to Surface 2. Here’s how:
1. Copy files onto a USB flash drive or memory card on your other computer.
2. Insert the USB flash drive or memory card into Surface 2.
3. Tap or click the notification that appears in the upper-right corner of the screen.
4. Tap or click Open folder to view files. File Explorer opens.
5. Select the files or folders you want to add to Surface, tap or click Home, and then tap or click Copy to.
6. Select a location. For example, choose Documents if the flash drive or memory card contains documents.
Part Two. Stream and watch Multi-track MP4 movies on Surface 2
Step 1. Install multi-track player on Surface 2. When typing in the keyword “multitrack player” in Windows Store, many free or charged apps would show up, choose one and install on your Surface 2.

Step 2. Then add created multi-track MP4 movie to this multi-track player.
Step 3. Open this multi-track player, open the source multi-track MP4, and choose wanted language during movie playback.

Surface 2 related articles:
Get your movies off of your Blu-ray discs onto your Surface 2 & Surface Pro 2
Playing Blu-ray movies to Surface Pro 2 and Surface 2
How to view DVD movies on Surface 2 and Surface Pro 2?
Watch DVD ISO/IFO images on Surface 2 & Pro 2 with multi-track MP4