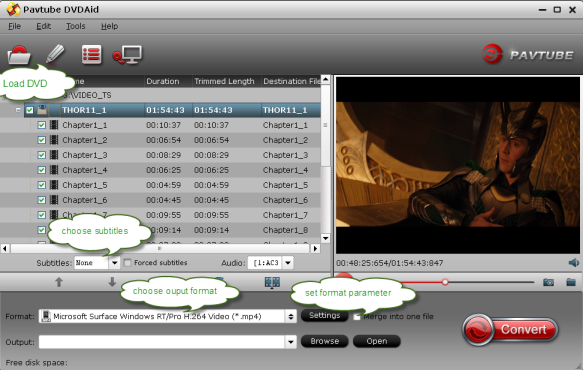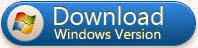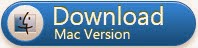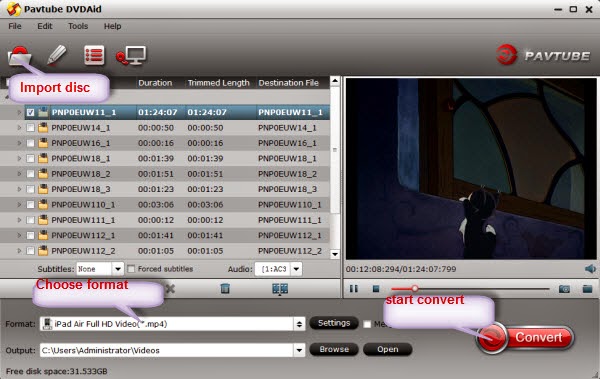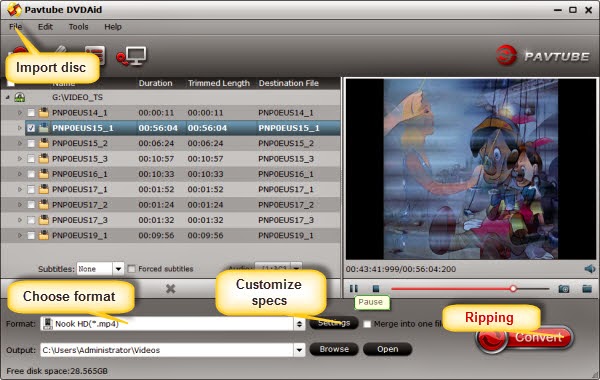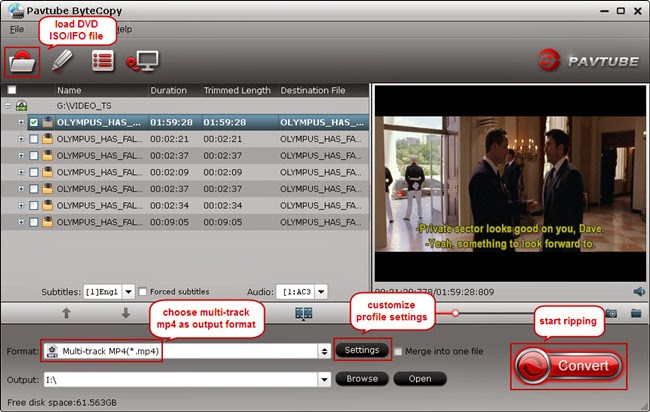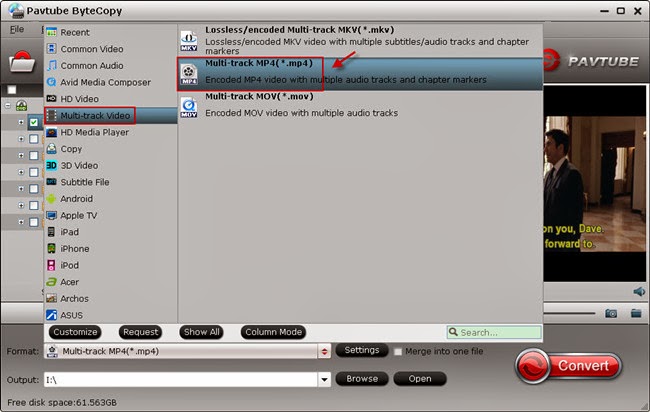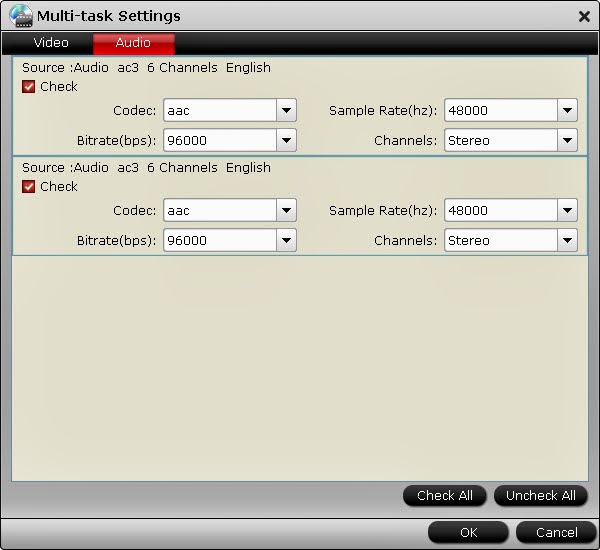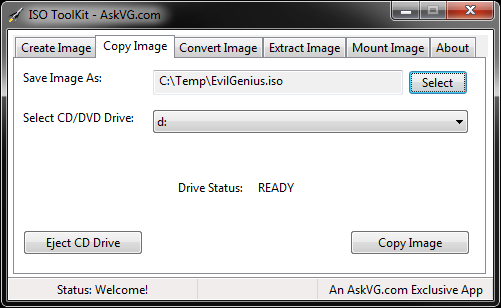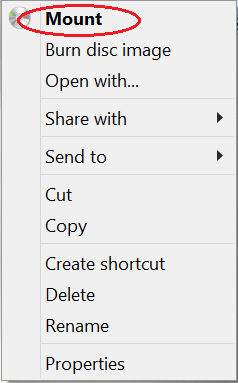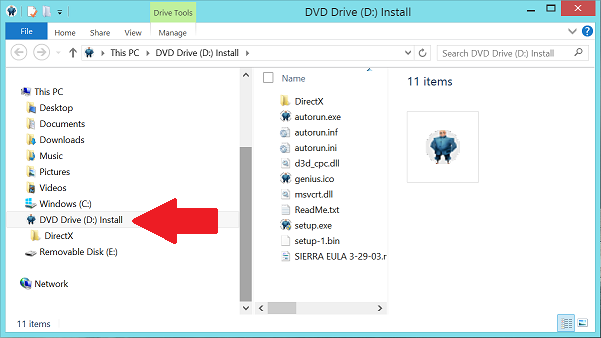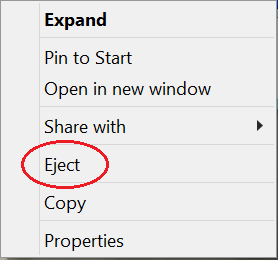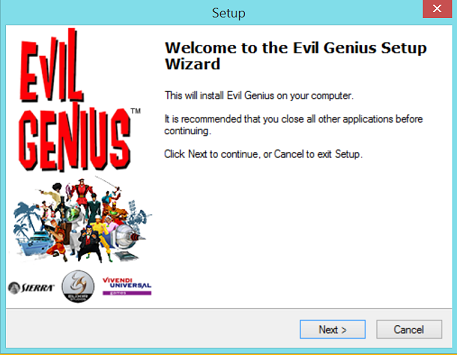Microsoft kicked up everything in the Surface Pro 3: The display is 38 percent bigger at 12 inches in diagonal width, and its 2160x1440-pixel resolution is breathtakingly crisp. Just as importantly, Microsoft’s shift to a 3:2 aspect ratio for the Surface Pro 3 adds 1.12 inches of vertical real estate to what already is a wider tablet. The result is that your will feel completely immersed in whatever you’re watching with Surface Pro 3. This article mainly focus on how to play DVD video on Surface Pro 3.

Seeing so many reviews, having tried many softwares, free or paid, I find Pavtube DVDAid is just such kind of easy-to-use program to help you do the conversion in a few clicks. Tried Handbrake – didn’t like it – tried DVD Fab – couldn’t get it to work. But Pavtube is easy to use and free water-marked version a great idea to check it worked. The Mac version is DVD Ripper for Mac.
Tutorials: How to transfer DVD to most compatible MP4 preset for Surface Pro 3
1. Run this Pavtube DVDAid; load disc.
Click the top left icon, you can choose to import DVD from ROM, DVD folder or DVD ISO/IFO. It will check the main title by default; moreover, ISO files could also be recognized automatically so that you no longer need to run virtual drive to mount it.
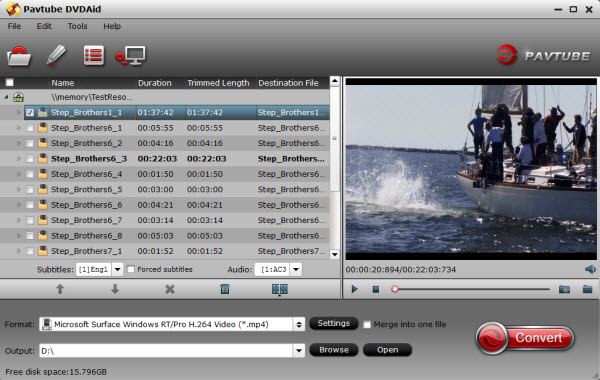
2. Choose format.
Click "Format" drop-down list and choose "Windows > Microsoft Surface Windows RT/Pro H.264 Video (*.mp4)" as the compatible MP4 preset for playing on Surface Pro 3 with best video quality.
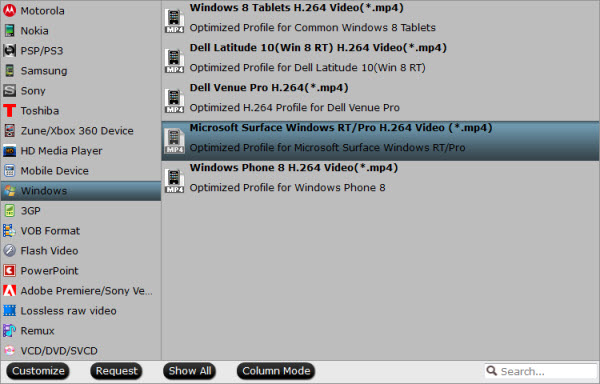
Tips: You can Adjust specs or edit video before conversion (Optional).
If you want to customize output video size, bitrate, frame rate and others, just click "Settings" to enter profiles settings window.
And you can click the pencil-like icon on the top to crop, trim, edit audio/subtitles/ or add watermarks before conversion.
3. Start Conversion.
You can hit the big red "Convert" to start converting DVD to Surface Pro 3 MP4 with best video settings. After the conversion, click "Open output folder" in the conversion window, or "Open" in main interface to quick locate the converted video.
After getting the converted movies files, you can transfer them to Surface Pro 3.
So there you have it. Prette simple. Now, you can enjoy and view DVD movies on Surface Pro 3 anytime everywhere for great digital fun.
Related Articles:
MKV to Surface- Play MKV files on Surface Pro 3
Convert FIFA World Cup AVI to Surface on Mac for enjoying