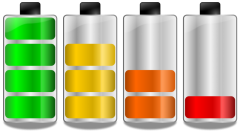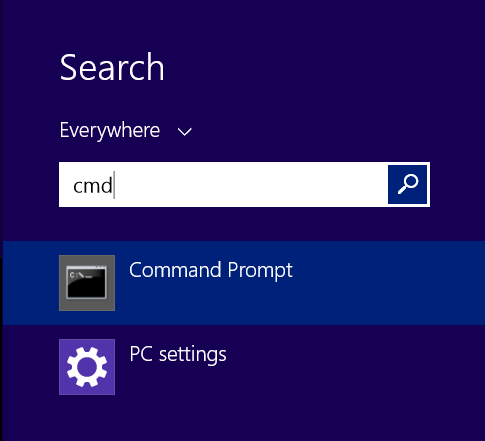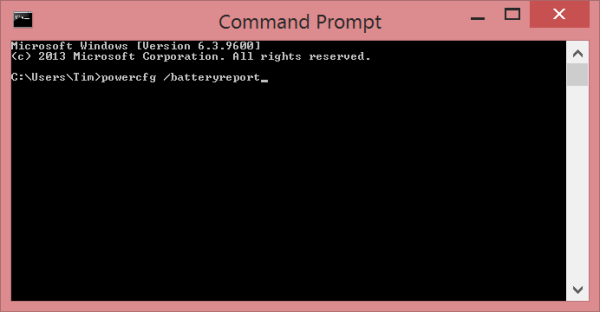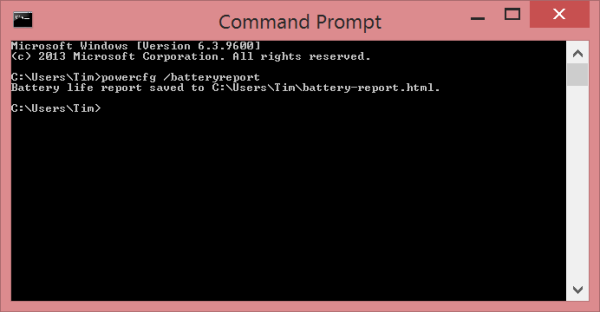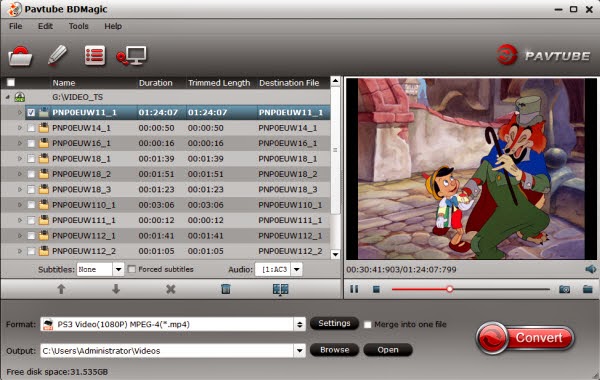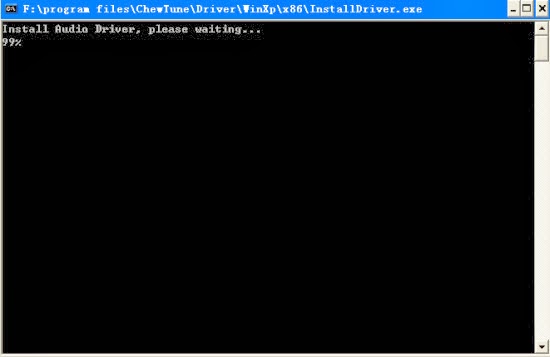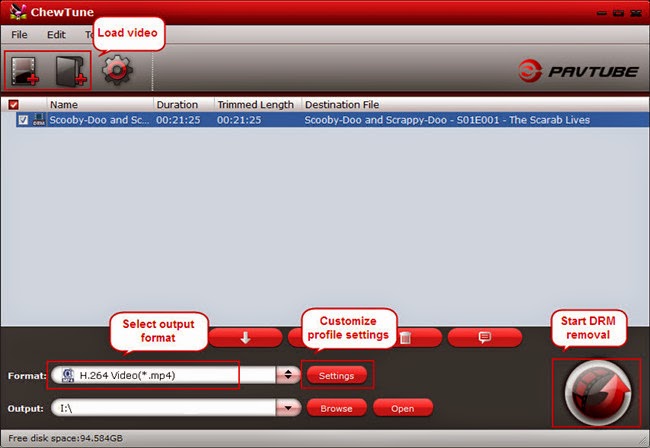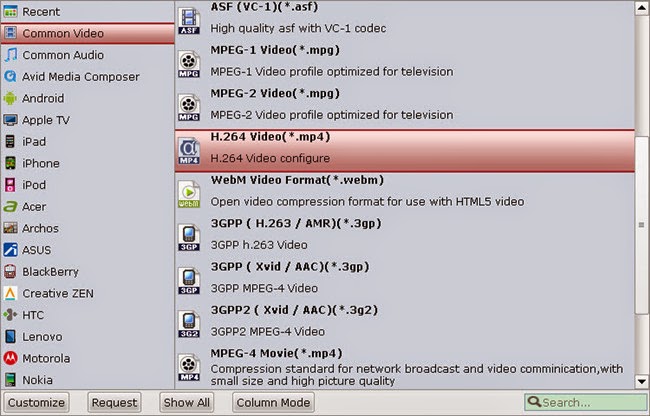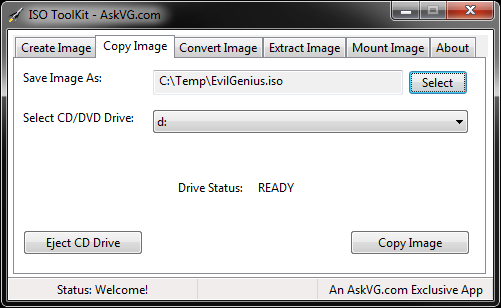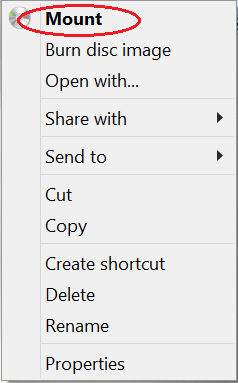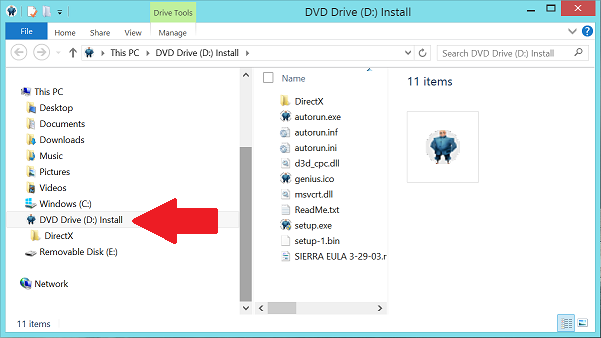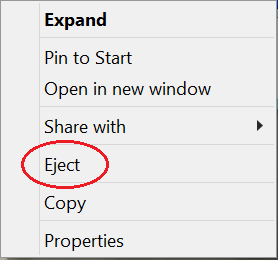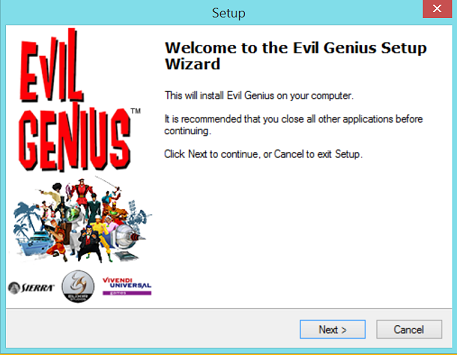Free download iTunes DRM to Surface Converter and follow the guide to convert X-Men: Days of Future Past iTunes video for syncing to Surface Pro.
X-Men: Days of Future Past, the seventh film of the X-Men series, takes a place in the 2014 best-reviewed superhero fimls and science fiction movies list. Since being theatrically released in May, it has earned over $700 million across the world. And its sequel will come out in May 2016. Many X-Men or movie fans wonder if they have downloaded X-Men: Days of Future Past from iTunes store, how to watch it freely on Surface Pro?

How to Put X-Men: Days of Future Past iTunes Movie on Surface Pro
As know to all, iTunes video is M4V format that was protected by Apple FairPlay so that purchased iTunes Movies and TV shows can only play on Apple devices. Not only that, when you download a movie or TV show, a list of things wait for figuring out such as authorize, sync. However, not all these apple devices can sync successful. Sometimes, it also easily appears error. iTunes make user have to purchased their own devices.
But other non-apple devices like Surface Pro really don't play iTunes movies or TV shows? The answer is negative, in fact we can obtain media sources in some other way. If there is an iTunes Media Converter software at hand, all problems could be readily solved. The reason is that iTunes video is DRM protected and in M4V format. Therefore, removing DRM protection and resetting the file format could enable Surface Pro to get media files from iTunes library successfully.
Here Pavtube iTunes to Surface Pro Converter is highly recommended for its easy-to-use interface, straight workflow and reliable video quality. (Read the review) It can remove the DRM protection from iTunes downloaded video, and transfer it to various video formats including MP4 profiles for Surface Pro. What's more, this DRM Removal Tool can also strip DRM protection from Amazon Instant WMV videos, and Digital copies, convert them to Surface Pro for playback.
Download a trial and you're ready to remove DRM from X-Men: Days of Future Past iTunes movie with professional iTunes to Surface Pro Converter Tool.
Some tips on before using ChewTune:
1. Make sure that your computer is authorized for source videos, that is to say you can play the source iTunes movies in iTunes.
2. Allow the audio driver installed during the Pavtube ChewTune installation.
3. Close iTunes before running the Pavtube DRM Removal Converter when converting iTunes M4V movies.
4. It would take as long as the source movie length for the whole DRM video to Surface Pro conversion process since Pavtube ChewTune records source DRM videos in 1:1 video and audio quality.
How to Convert X-Men: Days of Future Past DRMed iTunes to Surface Pro DRM-free MP4 videos
Step 1. Run iTunes DRM to Surface Pro Converter, click "Add Video" or "Add from folder" button on the main interface to import iTunes movies, or you may drag and drop the X-Men: Days of Future Past movie from iTunes Movie Library to the software.
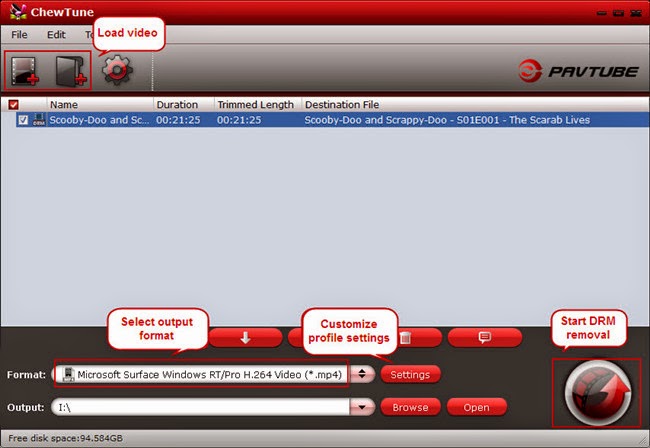
Step 2. Choose the best codec for Surface Pro.
Click "Format" and select an output format for playing on Surface Pro. Here I suggest you choose "Windows > Microsoft Surface Windows RT/Pro H.264 Video (*.mp4)", because H.264 .mp4 play well on Surface tablets.

In order to achieve the best video and audio playback on your Surface Pro, you might need to customize profile settings. Enter “Settings” menu, adjust profile parameters including video codec, video size, bitrate, and frame rate, and save it.
Step 3. Click "Convert" to get X-Men: Days of Future Past DRM-free iTunes movie. The conversion proceeds as iTunes plays the movie. So DO NOT turn off iTunes until the conversion is completed.
Now, you can sync DRM-free iTunes movie to Surface Pro for watching freely. What's more, you can also put iTunes movie to Surface RT, Surface Pro 2 and Surface Pro 3
X-Men: Days of Future Past, the seventh film of the X-Men series, takes a place in the 2014 best-reviewed superhero fimls and science fiction movies list. Since being theatrically released in May, it has earned over $700 million across the world. And its sequel will come out in May 2016. Many X-Men or movie fans wonder if they have downloaded X-Men: Days of Future Past from iTunes store, how to watch it freely on Surface Pro?

As know to all, iTunes video is M4V format that was protected by Apple FairPlay so that purchased iTunes Movies and TV shows can only play on Apple devices. Not only that, when you download a movie or TV show, a list of things wait for figuring out such as authorize, sync. However, not all these apple devices can sync successful. Sometimes, it also easily appears error. iTunes make user have to purchased their own devices.
But other non-apple devices like Surface Pro really don't play iTunes movies or TV shows? The answer is negative, in fact we can obtain media sources in some other way. If there is an iTunes Media Converter software at hand, all problems could be readily solved. The reason is that iTunes video is DRM protected and in M4V format. Therefore, removing DRM protection and resetting the file format could enable Surface Pro to get media files from iTunes library successfully.
Here Pavtube iTunes to Surface Pro Converter is highly recommended for its easy-to-use interface, straight workflow and reliable video quality. (Read the review) It can remove the DRM protection from iTunes downloaded video, and transfer it to various video formats including MP4 profiles for Surface Pro. What's more, this DRM Removal Tool can also strip DRM protection from Amazon Instant WMV videos, and Digital copies, convert them to Surface Pro for playback.
Download a trial and you're ready to remove DRM from X-Men: Days of Future Past iTunes movie with professional iTunes to Surface Pro Converter Tool.
Some tips on before using ChewTune:
1. Make sure that your computer is authorized for source videos, that is to say you can play the source iTunes movies in iTunes.
2. Allow the audio driver installed during the Pavtube ChewTune installation.
3. Close iTunes before running the Pavtube DRM Removal Converter when converting iTunes M4V movies.
4. It would take as long as the source movie length for the whole DRM video to Surface Pro conversion process since Pavtube ChewTune records source DRM videos in 1:1 video and audio quality.
How to Convert X-Men: Days of Future Past DRMed iTunes to Surface Pro DRM-free MP4 videos
Step 1. Run iTunes DRM to Surface Pro Converter, click "Add Video" or "Add from folder" button on the main interface to import iTunes movies, or you may drag and drop the X-Men: Days of Future Past movie from iTunes Movie Library to the software.
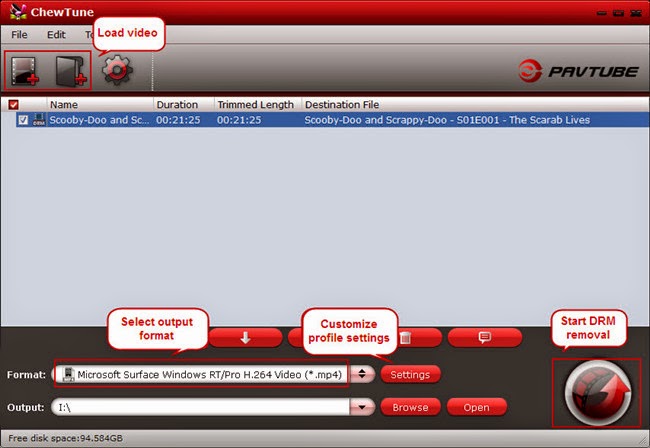
Step 2. Choose the best codec for Surface Pro.
Click "Format" and select an output format for playing on Surface Pro. Here I suggest you choose "Windows > Microsoft Surface Windows RT/Pro H.264 Video (*.mp4)", because H.264 .mp4 play well on Surface tablets.

In order to achieve the best video and audio playback on your Surface Pro, you might need to customize profile settings. Enter “Settings” menu, adjust profile parameters including video codec, video size, bitrate, and frame rate, and save it.
Step 3. Click "Convert" to get X-Men: Days of Future Past DRM-free iTunes movie. The conversion proceeds as iTunes plays the movie. So DO NOT turn off iTunes until the conversion is completed.
Now, you can sync DRM-free iTunes movie to Surface Pro for watching freely. What's more, you can also put iTunes movie to Surface RT, Surface Pro 2 and Surface Pro 3