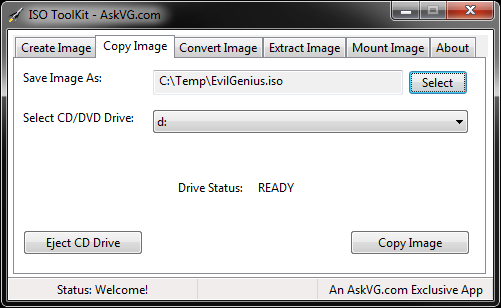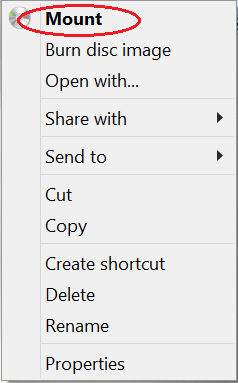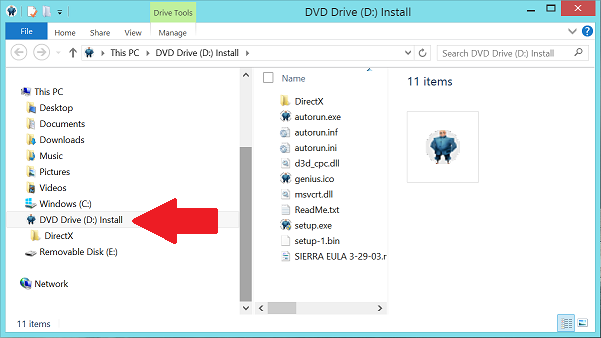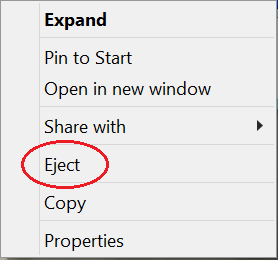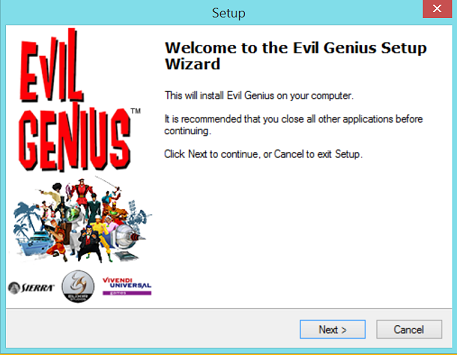Read the Software review>> Pavtube DVDAid vs AnyDVD | ByteCopy & MakeMKV | Best Video Converter Ultimate Reviews...
However, Surface Pro 3, Surface 3 doesn't have a built-in DVD-ROM or DVD player for playing DVD movies directly. Get frustrated? Fortunately, there is a best work-around is that convert DVD to Surface 3 or Surface Pro 3 supported video formats like MP4 for smoothly playback. So, you need a Top DVD Ripper for Surface to finished the DVD to Surface Conversion.
A professional DVD ripper is needed to at least guarantee the compatible with the new Windows 10 Surface Hub and other Surface series (like Surface 3, Surface Pro 3, Surface Pro 2, Surface 2, etc.), fast conversion speed and high output image effect. Here, Pavtube DVDAid is recommended to you without preamble. With intuitive and easy-to-navigate interface, this program can easily rip DVD to Surface 3 and Pro 3 friendly format like MP4 at fast speed. The shining point of this DVD to Surface ripper lies in its unique ability to decode any copy-protected DVDs. Therefore, you can import any DVD to Surface 3 and Surface Pro 3 for watching at will.
If you are using a Mac, please turn to the equivalent Mac version Pavtube DVDAid for Mac to copy DVD to Surface 3/Pro 3 tablet on Mac OS X (including Yosemite 10.10). Get the DVD ripper now and freely enjoy your favorite DVD movies on your Microsoft Surface Pro 3. Just get it and follow the simple tutorial below to copy DVD movies to Surface 3/Surface Pro 3 for playing in just a few clicks!
Free download this Top DVD Ripper for Surface:


How to transfer DVD to compatible MP4 preset for Surface 3/Pro 3
Step 1: Run this DVD to Surface 3/Pro 3 Converter; load DVD disc.
Click the top left icon, you can choose to import DVD from ROM, DVD folder or DVD ISO/IFO. It will check the main title by default; moreover, ISO files could also be recognized automatically so that you no longer need to run virtual drive to mount it.

Tip: Pavtube DVDAid Directly Copy function: supports lossless VOB backup from original DVD with multiple audio tracks preserved. If you want to backup DVD main movie for further playback or editing, Directly Copy fits you best.
Step 2: Choose output format
Click "Format" bar, you can get optimized videos for your surface under "Windows > Microsoft Surface Windows RT/Pro H.264 Video (*.mp4)". The output videos could fit on Surface 3/Pro 3 perfectly. If you like, you can click "Settings" to change the video encoder, resolution, frame rate, etc. as you wish.

Step 3: Start Conversion
You can hit the big red "Convert" to start converting DVD to Surface 3/Pro 3 MP4 with best video settings. After the conversion, click "Open output folder" in the conversion window, or "Open" in main interface to quick locate the converted video. After getting the converted movies files, you can transfer them to Surface 3/Pro 3.
Read More:
- Stream iTunes Movies to StreamToMe for playing on iPhone 6, iPad Air 2
- Stream iTunes DRM video to play on Home Theater Projector
- Getting iTunes to play on Windows Media Player Nicely
- Put 2D/3D Blu-ray to iTunes library for Apple TV viewing
- Watch 3D movies on Oculus Rift Kit Dk2 with Oculus Cinema
- Transfer DVD to Oculus Rift Development Kit 2 in Oculus Cinema
- Backup 2015 Hot Blu-ray releases to NAS for TV Streaming
- Stream/Transfer Blu-ray/DVD to Google Chromecast