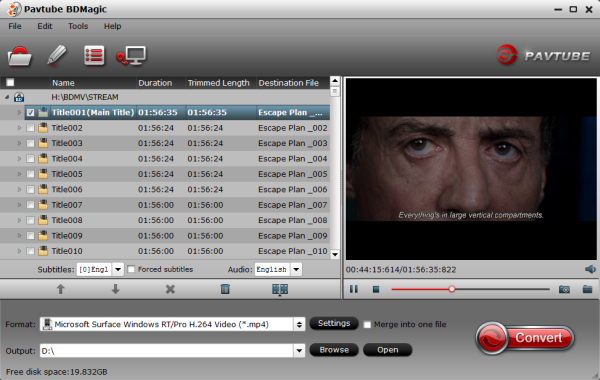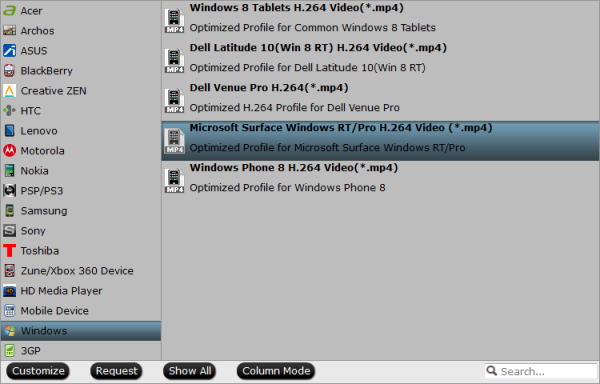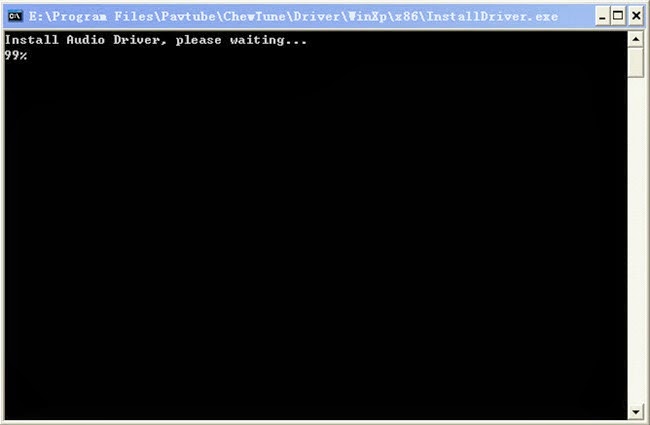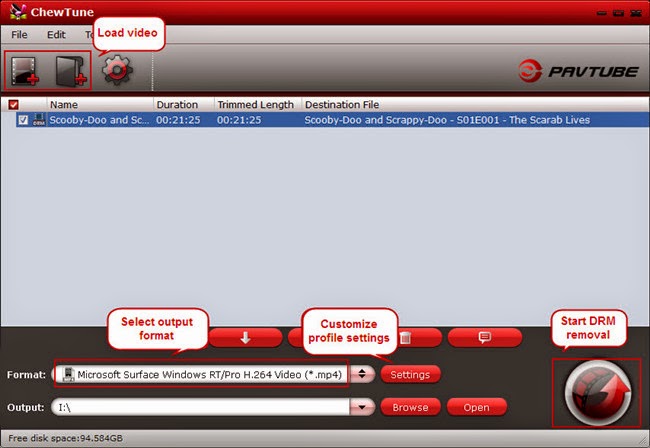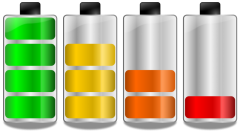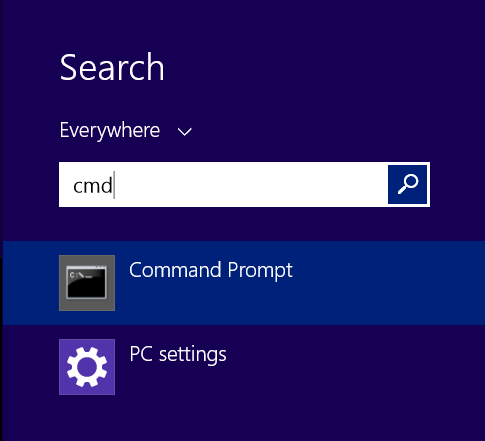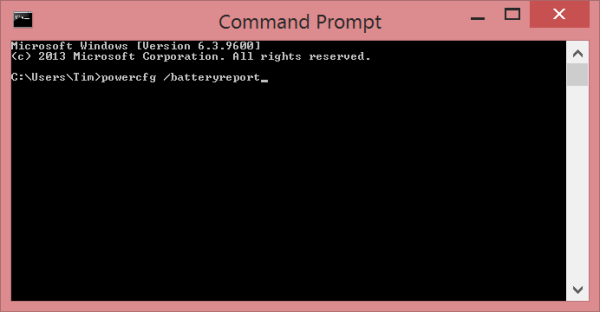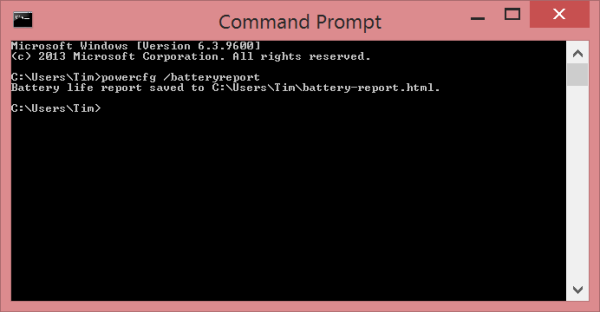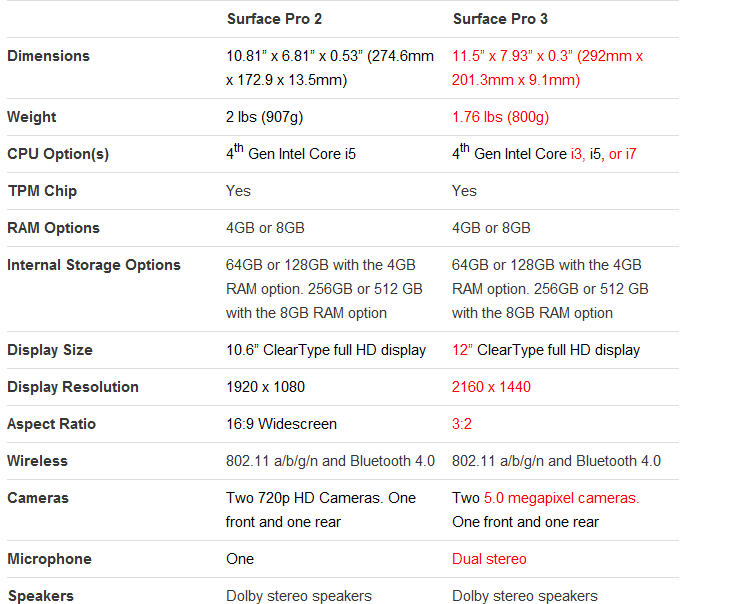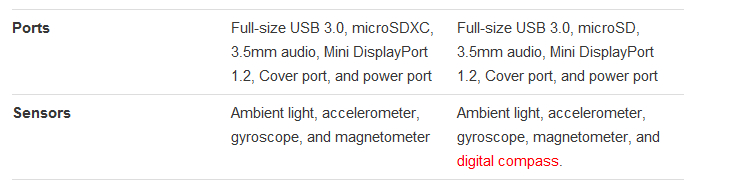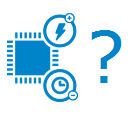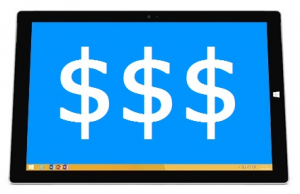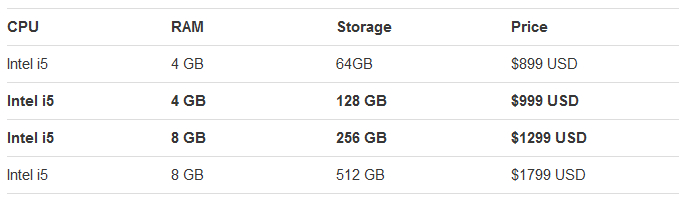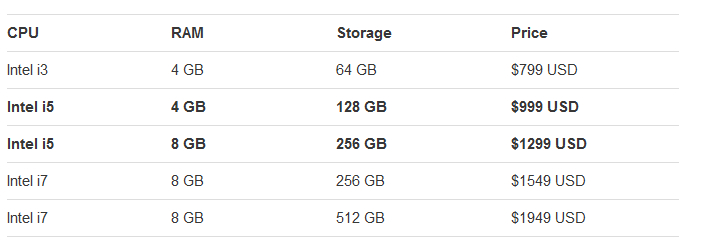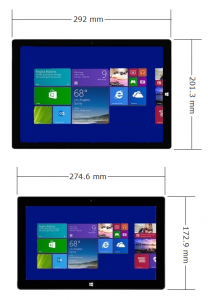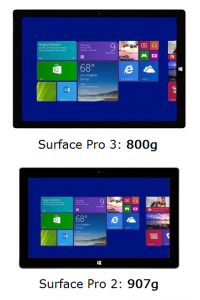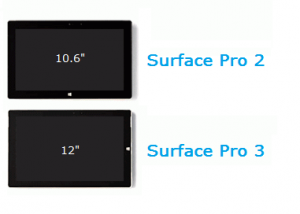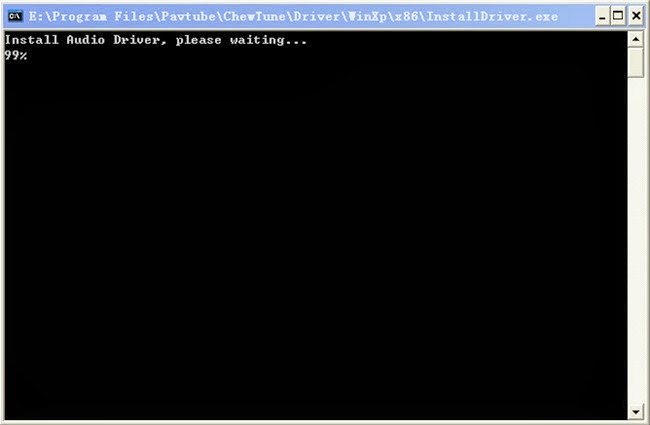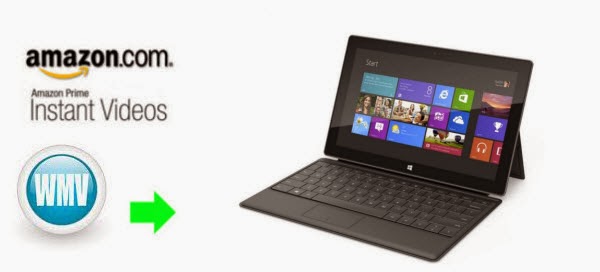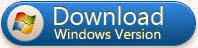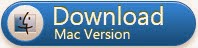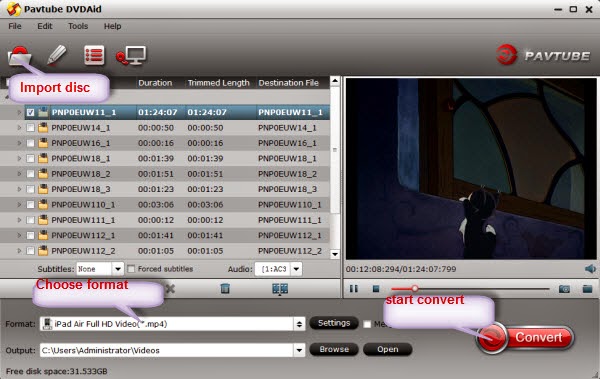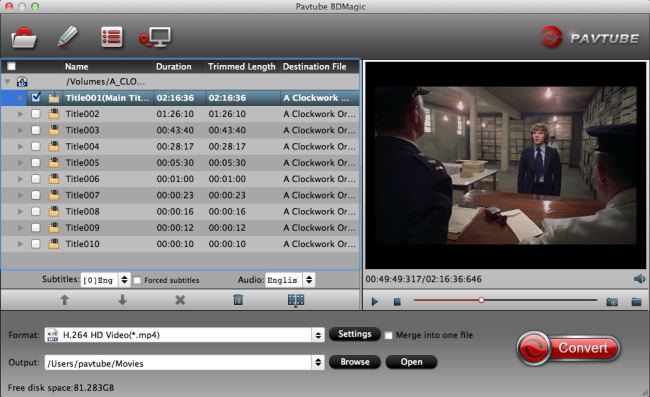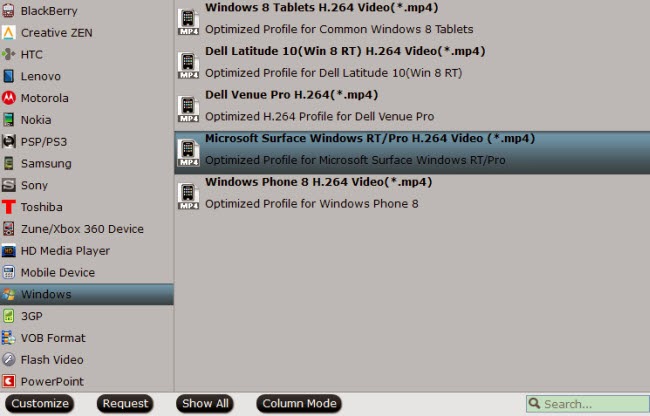Here is Surface Pro 3 vs Surface Pro 2 comparison review: which is the best Windows 8.1 tablet you should choose? Keep on Reading.
The Microsoft Surface Pro 3 has just been announced, and it marks yet another step forward for the company's tablet line. Naturally, the Surface Pro 3 improves upon the characteristics of its predecessors in every way - from the design, through the internals, to the screen and input methods. The Surface Pro 3 is yet another beautiful tablet by Microsoft, but it looks like with that third installment in the series, the company from Redmond is aiming higher than ever - the Pro 3 is a tablet designed to make the laptop obsolete - once and for all.
With the impending release of the Surface Pro 3 on June 20th, the inevitable “should I upgrade” questions are beginning to fly around among existing Surface Pro 2 owners.
The answer to the question is, of course: “it depends on what you want or need“.
Microsoft has put together this
tool to help you decide which model (Surface 2 or Surface Pro 3) would best fit you if you were starting fresh. Although useful, unfortunately, it does little to help you decide whether or not to upgrade from a Surface Pro 2 to its successor.
So, to help you, if you’re struggling with that decision, I’m going to do a feature comparison of the Surface Pro 2 and Surface Pro 3 to shed some light on the differences, advantages, and disadvantages of both. That way, you’ll be able to make an informed decision - one that will be right for you.
I’ll start with a quantitative analysis of the technical specifications; then I’ll break that down into several sections for a bit more in-depth discussion.
In my next post, I’ll give you
my opinions on the differences and in what instances
I would recommend an upgrade. For now, however, let’s just stick (mostly) to the facts.
Surface Pro 2 and Surface Pro 3 Comparison: Technical Specifications
To make the technical differences (and similarities) easy to pick out, I made the Surface Pro 2 and Surface Pro 3 comparison table below. I highlighted the changes between the Surface Pro 2 and Surface Pro 3 in red to make them easier to see.
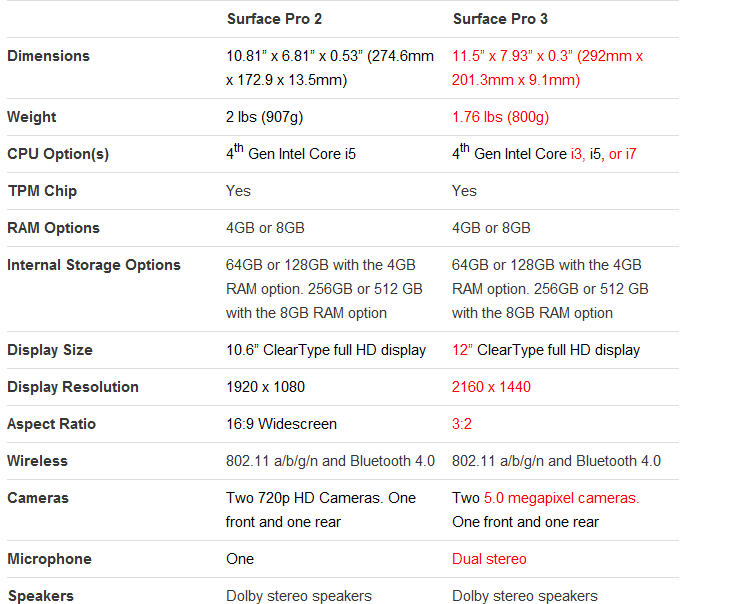
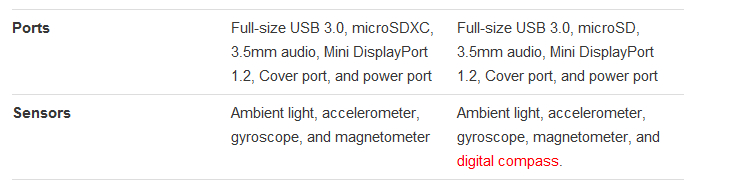
When you look at the numbers side by side, it’s pretty obvious that there are some significant differences but, just as important, there are some significant similarities as well.
Surface Pro 2 and Surface Pro 3 Comparison: More Configuration Choices
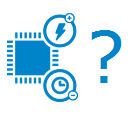
One of the things that will make the Surface Pro 3 attractive is the sheer number of configuration options available.
It seems that Microsoft increases the options with every iteration. The original Surface Pro had two options, the Surface Pro 2 had four options and now, the Surface Pro 3 offers five different configuration options. You can see the different options along with the price for each in the next section.
Surface Pro 2 and Surface Pro 3 Comparison: Pricing
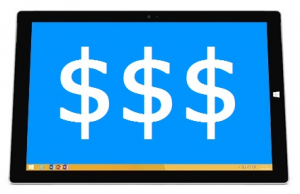
Despite the number of options available for a Surface Pro 3, the pricing has stayed (pretty much) right on par with the Surface Pro 2.
To prove this, I’ll look at pricing for the Surface Pro 2 and Surface Pro 3 while paying attention to where the product lines overlap.
First, the pricing for the Surface Pro 2…
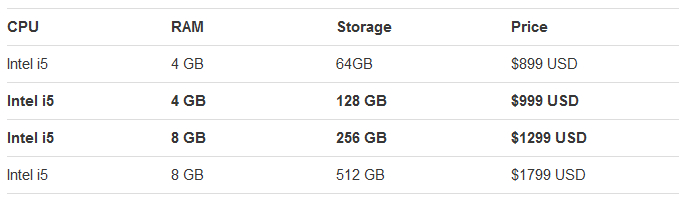
Now the pricing for the Surface Pro 3…
CPURAMStoragePrice
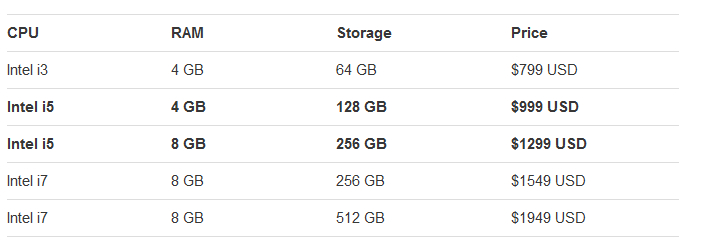
Notice that where the specs overlap (I
bolded those lines), the price models are the same. To me, anyway, this indicates the Microsoft isn’t gouging us too badly on the new model’s pricing.
Of course, I would expect that Microsoft will start discounting the Surface Pro 2 when the Pro 3 actually hits the shelves but for now the tables above are pretty accurate. Interestingly, Microsoft store removed the original RT and the Surface Pro 2 lines from their online store (you can still get the Pro 2 but you really have to dig). I am not sure what that means.
Surface Pro 2 and Surface Pro 3 Comparison: Form Factor (Size & Case) Changes
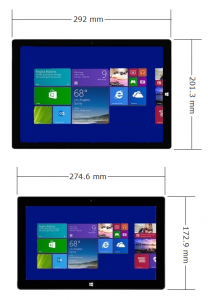
Side by side, the first thing you’ll notice is how much larger the Surface Pro 3 is in comparison to the Surface Pro 2. If you look to the illustration on the left, you can see that the Surface Pro 3 is considerably larger than the Surface Pro 2 when viewed from the front.
In fact, the Surface Pro 3 is about 16% taller and 6% wider than the Surface Pro 2.
However, if you look at thinness, the Surface Pro 3, is about 33% thinner than it’s predecessor. That’s quite an engineering feat that Microsoft pulled off considering they’re claiming as much power and an even longer battery life with the Surface Pro 3 line.
Also, while the material is identical, the Surface Pro 3 has a silver colored magnesium case as opposed to the black one offered with the Surface Pro 2. A cosmetic change to be sure but one that seems to work for the larger tablet.
Surface Pro 2 and Surface Pro 3 Comparison: Weight
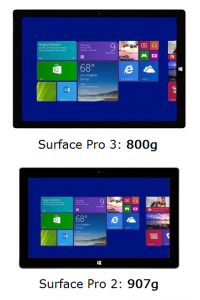
In addition to making the new Surface thinner, Microsoft reduced the weight by 13(ish)% in the Surface Pro 3.
Considering how much larger the Surface Pro 3′s face is, that’s another impressive upgrade from Microsoft.
It also means that Microsoft had to do some serious shoehorning to get everything packed in there so thin. That
might mean that the Surface Pro 3 could develop some heat related issues with the high-end processors - there isn’t as much space to get the heat out.
Maybe Microsoft has already figured out how to deal with the component density and has a good way to make sure everything stays cool. We just don’t know yet and won’t know until June when the general public gets their hands on the new tablets and starts using them in the real world.
Surface Pro 2 and Surface Pro 3 Comparison: Screen Changes
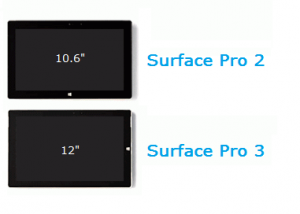
The Surface Pro 3′s 38% bigger screen is probably going to be great for things you might normally use a laptop for but it might end up being a bit large for a tablet screen.
On the plus side, the 3:2 aspect ration will lend itself to better reading of documents in portrait mode as a standard 8.5″ x 11″ sheet of paper should fit on screen at just about full scale.
As far as screen resolution goes; the Surface Pro 3 sports 2160 x 1440 pixels compared to the 1920 x 1080 pixels of the Surface Pro 2.
Never missing an opportunity to brag, Microsoft PR folks have been stating that the Surface Pro 3′s display has “50 percent more pixels” than the Surface Pro 2. While true, let’s not forget that the Surface Pro 3′s screen is much larger than the previous model’s screen.
As a result, the Surface Pro 3 has only a slight advantage in pixel density (216 ppi vs 208 ppi) over the Surface Pro 2′s screen. That variance is so small, no one will be able to see a difference in sharpness between the two screens.
Surface Pro 2 and Surface Pro 3 Comparison: Kickstand Changes

The Surface Pro 2 had a dual-position kickstand which was an improvement over the first Surface Pro (which only offered one (rather awkward) setting on 22′).
The Pro 3 looks like it’s going to improve the kickstand even more than the Pro 2 as it’s fully adjustable from 22′ to 155′. This will let you (almost) lay it down flat on a table for drawing.
If you do that, however, you might want to take a look at this
review from Gabe over at Penny Arcade.
Surface Pro 2 and Surface Pro 3 Comparison: Keyboard Changes

While the on-screen keyboard is nearly identical, there has been a redesign of the type keyboard cover to lend the Surface Pro 3 more stability when being used on the lap.
Basically, they added an extra strip of magnets to allow the keyboard to grab hold of the bottom and front of the Surface. A simple yet effective solution to a major complain with the previous models regarding stability when used as a laptop replacement.
Most people who have tried it says it makes the Surface Pro 3 much more usable when resting on a lap.
Surface Pro 2 and Surface Pro 3 Comparison: Power Supply Changes

OK, this change is both good and bad. First, the good…
At only 36w, the Surface Pro 3′s power supply is less than the 48w the Surface Pro 2 required. This indicates that the power requirement for the new machine is less than its predecessor’s.
Hopefully, that translates to the longer battery life Microsoft is claiming.
The bad news is that they
CHANGED THE PLUG. That means that any old or extra power supplies that you have left over from your Surface RT/2 or Surface Pro/Pro 2 simply will not work for the Surface Pro 3.
Ok, that’s it for this post. Hopefully you found it informative and helpful. In my next post, I’ll go into my opinions on if or when an upgrade to a Surface Pro 3 would be a good thing and when I think it’s unnecessary.