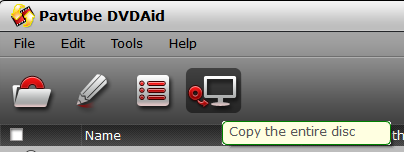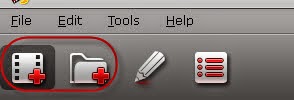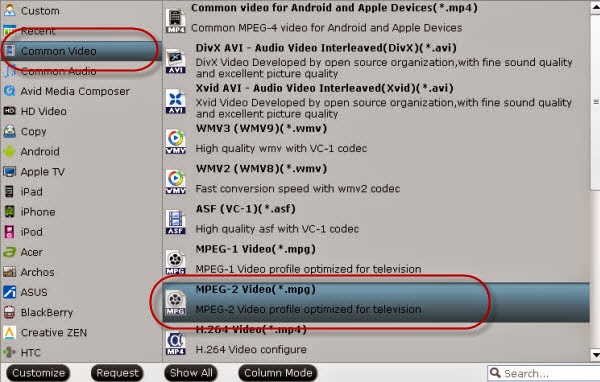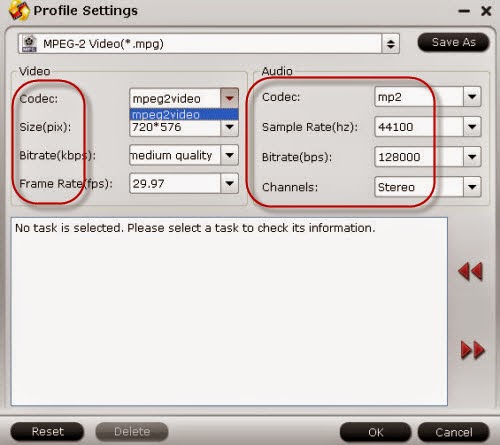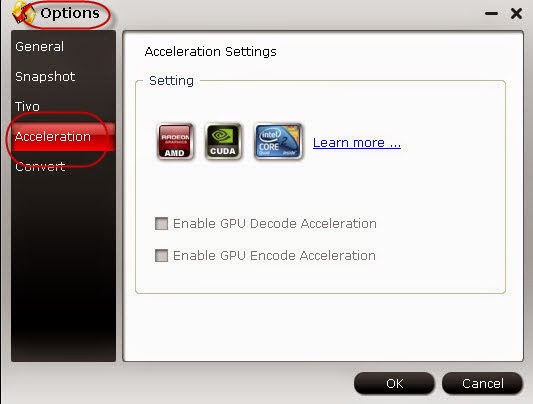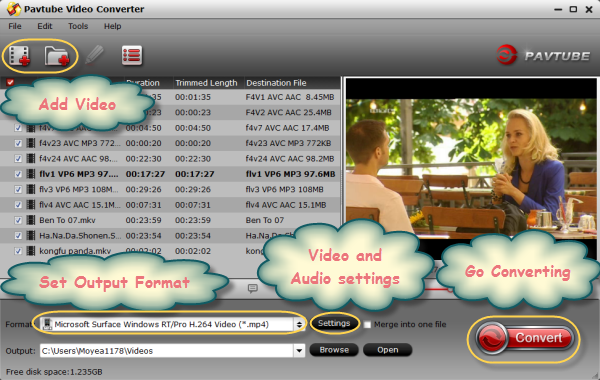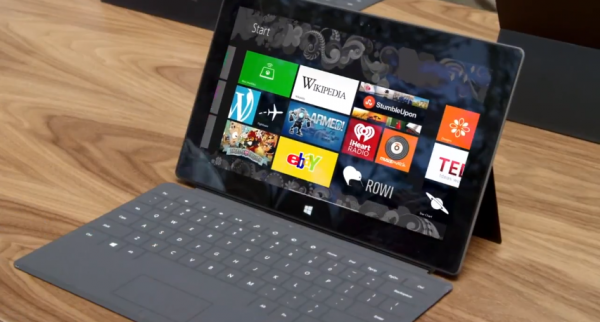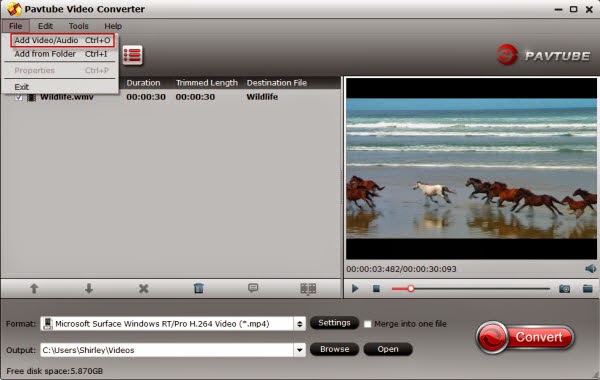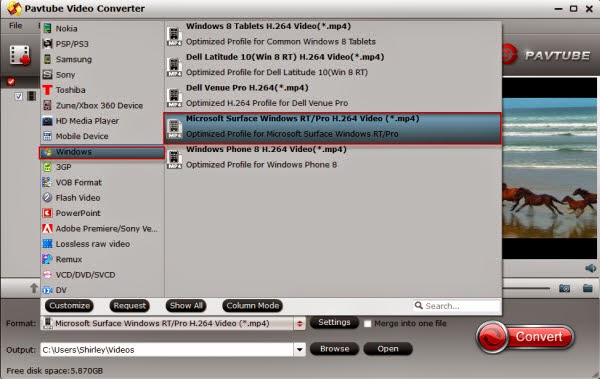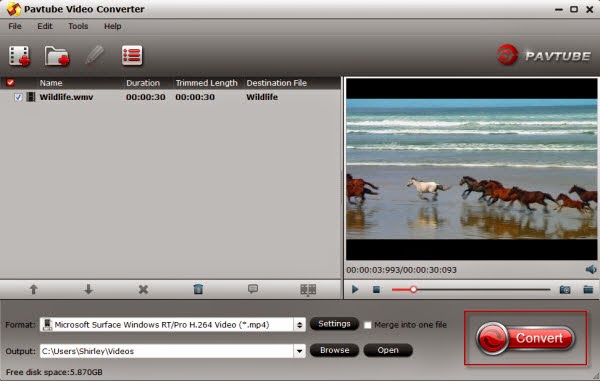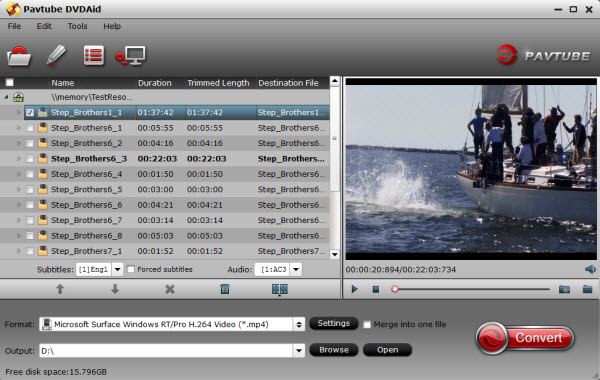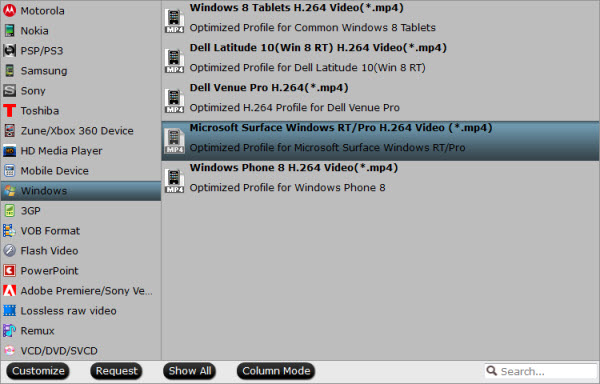Microsoft's latest tablet, the Surface Pro 3, is looking to be Windows 10 ready, then the Surface Pro 3 users will be able to upgrade to Windows 10.
The detailed fact is that: Brian Hall went on to say that Microsoft is willing to help IT departments upgrade to Windows 10 when it comes time to do so. However, they will also continue to support Windows 8.1 if the company decides to stick with that operating system.

On that note, techies are wondering whether or not that type of upgrade will be a free one. There's a chance that the Windows 10 upgrade on the Surface Pro 3 will be possible through OTA, Windows Store, and Windows Server Update Services.
Windows 10 users will receive updates and security patches and have the option to delay or disable the non-critical updates completely.
The advantage of Windows 10 is that it will provide the option of either a touch mode or a key/mouse mode. This is especially useful when the user wants to attach the laptop to the docking station and enable it as a desktop.
The user interface will be different for Enterprise and Consumer as usual, with the emphasis on building a consumer base for its online services and applications. Really a nice info for all Surface Pro 3 users!
More news and tips for surface tablets:
The detailed fact is that: Brian Hall went on to say that Microsoft is willing to help IT departments upgrade to Windows 10 when it comes time to do so. However, they will also continue to support Windows 8.1 if the company decides to stick with that operating system.

Windows 10 users will receive updates and security patches and have the option to delay or disable the non-critical updates completely.
The advantage of Windows 10 is that it will provide the option of either a touch mode or a key/mouse mode. This is especially useful when the user wants to attach the laptop to the docking station and enable it as a desktop.
The user interface will be different for Enterprise and Consumer as usual, with the emphasis on building a consumer base for its online services and applications. Really a nice info for all Surface Pro 3 users!
More news and tips for surface tablets:
- How To: Run Battery Report on Surface Tablets
- 5 Reasons Why Surface is the Best Tablet for Travel
- Surface Pro 3 Review- Is Redmond's latest tablet the laptop killer?