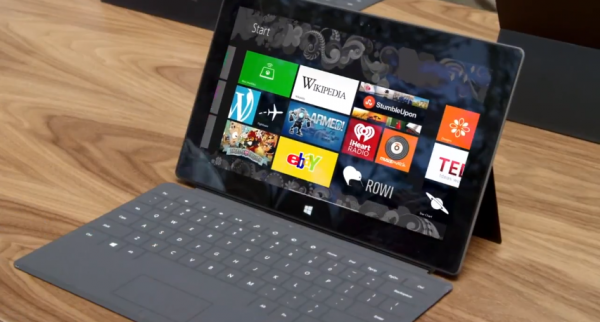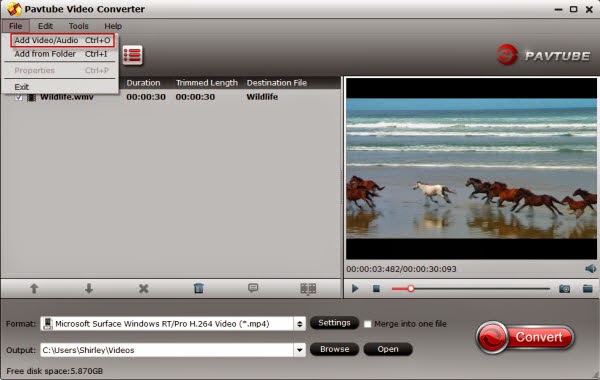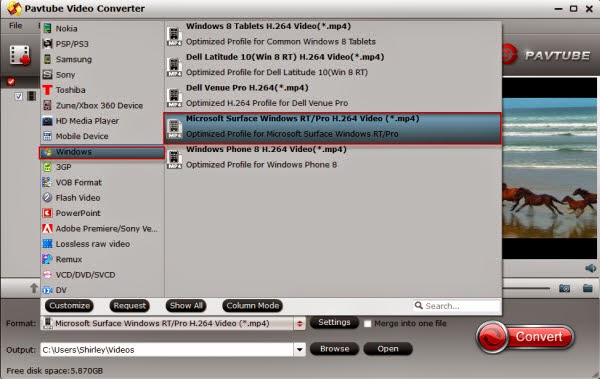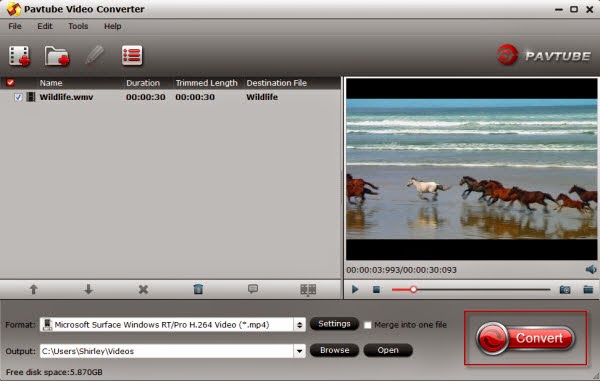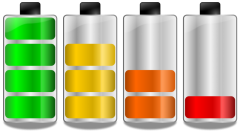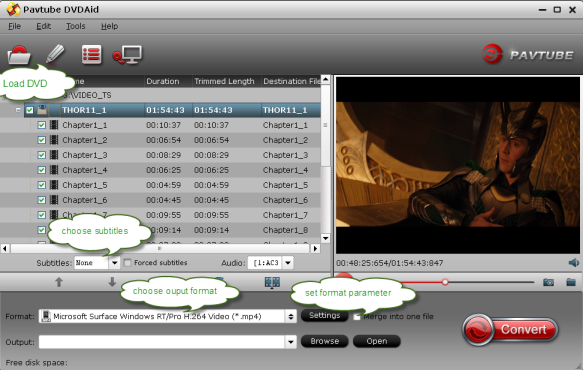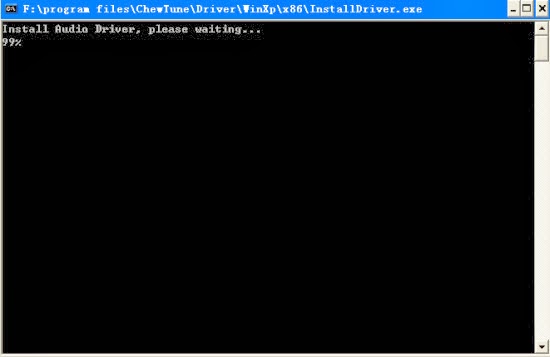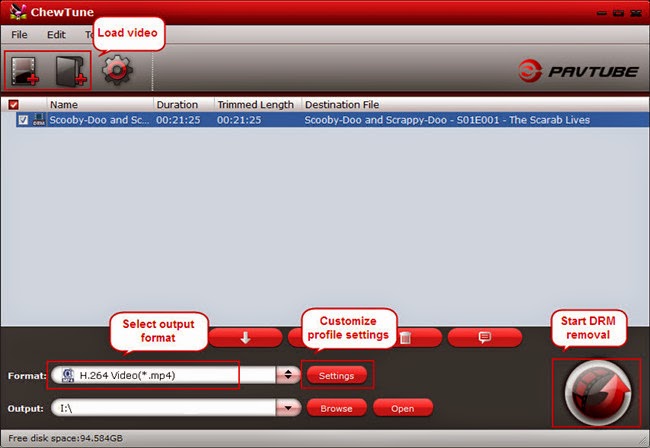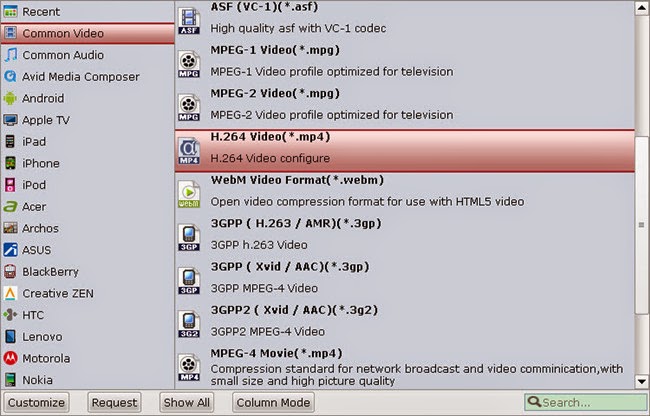Further reading: Gotta Known things About MPEG
MPEG stands for Moving Picture Experts Group. This group specializes in the development of video and audio encoding standards. When you have come into possession of a file with an .MPG or .MPEG extension, you usually have either MPEG-1 or MPEG-2 video. MPEG-1 video is used on VideoCD (VCD) discs and MPEG-2 video is used on Super VideoCD (SVCD) and DVD discs. Both MPEG1 or MPEG2 format can have the file extension of .MPG or .MPEG . .MPG and .MPEG is pretty much the same container that data, such as Video and Audio, the actual MPEG1 video format is generally lower quality than MPEG2.
Hot Search: DVD to Surface | AVI (DivX, XviD) Videos to Surface | Blu-ray to Surface | Amazon Instant Video on Surface Hub | Flash video to Surface
Why MPEG/MPG won’t play on Surface Tablet series
The reason you cannot play MPG/MPEG video on Surface is simple, the player built in Surface cannot find a suitable decoder for the file. So you will meet kinds of errors when you playing MPG and MPEG on Surface Tablet series. Read more: Which file types are supported on Surface Tablets?
This article presents how to accomplish the MPG/MPEG conversion task using such a tool. With it, I’ll bet you can easily enjoy your wonderful MPG/MPEG digital content on Surface Tablets with the original audio and video quality.
For Windows users, you can download the Surface Video Converter Ultimate for Win, while for Mac users, iMedia Converter for Mac is their choice.
The MPG/MPEG to Surface conversion process is very simple. There is an optimized preset you can directly select as the output format. When the conversion is over, you can sync the output file to Surface Tablest series. The following is the detailed steps on the basis of Window platform. For Mac users, you can also refer to this guide because the operation procedures are highly similar.
Free Download the Top MPG/MPEG to Surface Converter:
Other Download:
- Pavtube old official address: http://www.pavtube.cn/blu-ray-video-converter-ultimate/
- Cnet Download: http://download.cnet.com/Pavtube-Video-Converter-Ultimate/3000-2194_4-75938564.html
Step 1. After downloading, install and run the MPG/MPEG to Surface Converter on your PC, then click “Add Video” button to load your MPG/MPEG files. You can also add videos formatted in MKV, FLV, AVI, MTS, WMV, TiVo, MXF, VRO, VOB and more. The software supports batch conversion so you can convert several files in one go.
Tips: If you want to play Blu-ray and DVD movies on Surface RT, you can free download Best Surface Blu-ray Ripper.
Step 2. Set output format and customize output settings.
If you want to select the optimized preset for Surface, you can click the format icon in the “Output Format” pane, open the drop-down format list, and then go to “Format -> Windows > Microsoft Surface 2 Windows RT H.264 Video (*.mp4)” to use it. This preset is specially designed for Surface Tablets series.
Meanwhile, you may press “Settings” and change the audio/video parameters. The task info shows estimated sizes of each file. Generally the lower bitrate you use, the smaller the output video is, and the less space it takes.
Step 3. Start to convert MPG/MPEG to Surface.
Hit “Convert” to convert MPG/MPEG files to Microsoft Surface. When the conversion is over, an “Open” option will be available. You can directly hit it to find the output files. And then, you can transfer the output files to Surface.
Hope this article is really useful for you to play MPG/MPEG videos on Surface Tablets series without any audio & video issues.
Tips for Surface Owners:
- Convert any Audio&Video files for Surface Pro 3 and Surface RT/Pro
- Rip Blu-ray,DVD movies on portable devices and convert DRM-videos on Mac
- Can I watch Vudu movies on Surface RT Windows 8 tablet?
- Convert Amazon Instant Video to Surface RT/Pro Tablets
- Keep My Netflix DVD Rentals Forever to Watch in TV at Ease
- Store iTunes Movies to An External Drive to play in LCD TV
- Convert DVD to Nexus 10 for watching DVD movies
- Import new DVD releases to iTunes for iPad/iPhone/iPod