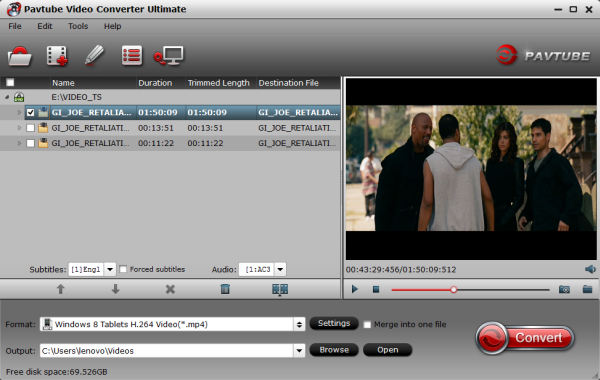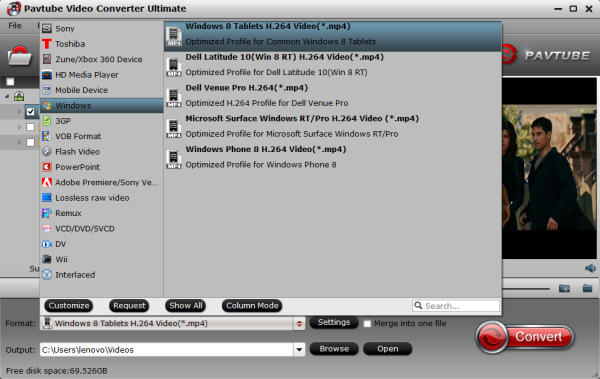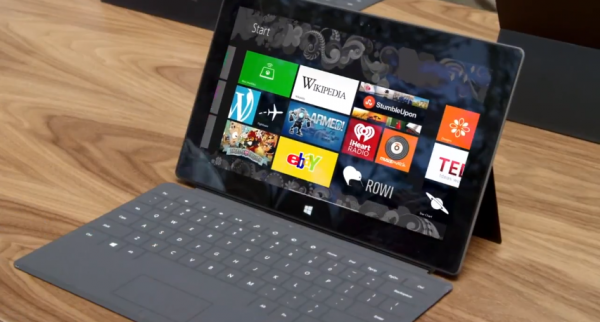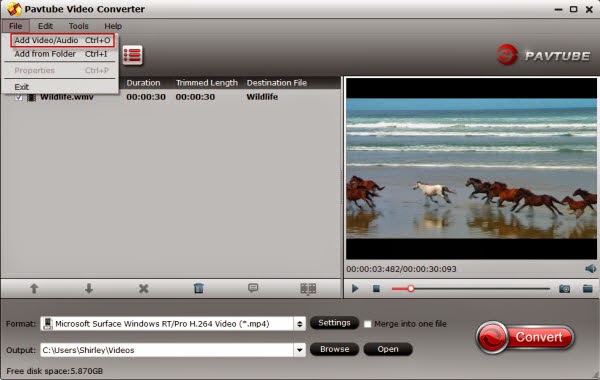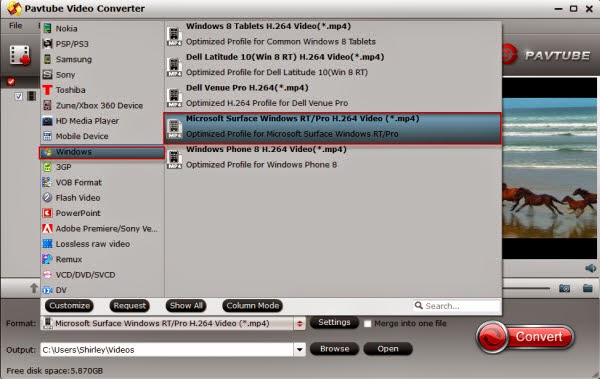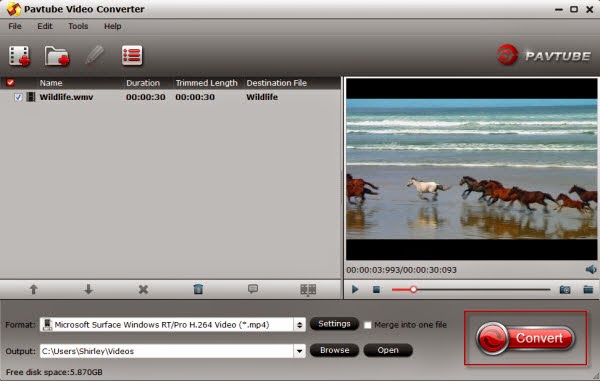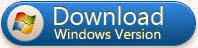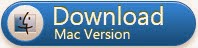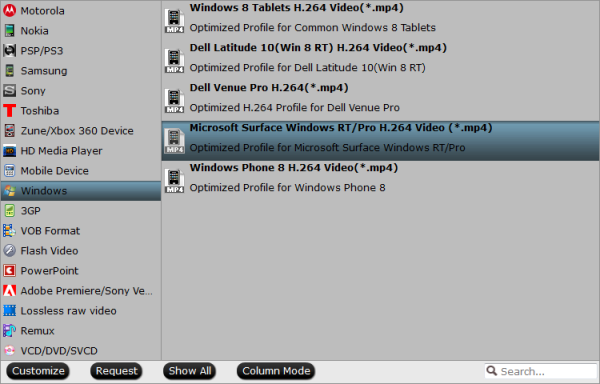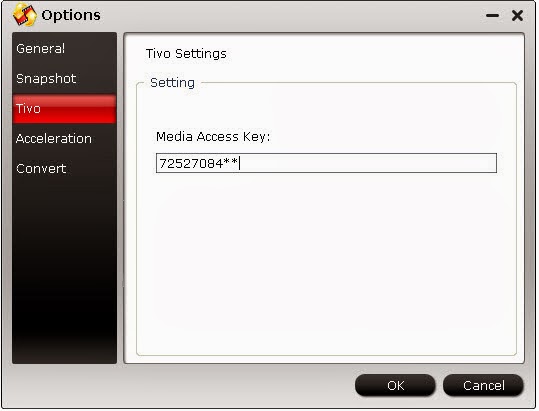Have no idea to transfer SD/HD videos (MKV, AVI, VOB, Tivo, MPG, WMV, MOV, M4V, VRO, FLV, F4V Videos) to Microsoft Surface 2 in best video quality. Read the article to learn how.
Surface 2 has a resolution of 1920 by 1080 pixels and an aspect ratio of 16:9. You can play 1080P video on Surface 2's 10.6-inch screen freely. Under the hood of the Microsoft Surface 2 we find an NVIDIA Tegra 4 (T40) SoC with a 1.7GHz quad-core CPU. 2 GB of RAM are thrown in as well for good measure. This should be enough processing power to deliver a smooth user experience, especially knowing that Microsoft makes sure its software is optimized for the hardware it is meant to run on.
As Surface 2 is so convenient to take, you may use it to deal with documents, but when you tired, you can also use it to play movies for relax. However, the video formats supported by Surface 2 is limited. Let's see it as below.
Surface 2 supported Video format:
MP4/DivX/XviD/WMV/H.264/H.263
Surface 2 supported Audio format:
MP3/WAV/eAAC+/AC3/FLAC
So you can’t play MKV, AVI, VOB, MPG, Tivo, MXF, MTS, M4V, FLV/F4V SD/HD videos on Surface 2 directly.
In some time, you may also need a video converter on Surface 2 to convert videos to compatible formats for further usage, which is best video converter for Surface 2? Which video converter is most compatible with Windows 8.1 RT?
Here,
Pavtube Surface 2 Video Converter is your best choice. It has easy quick interface, and great final file quality. (For Mac users: Get
Mac Video Converter for Surface 2)
Please follow the easy steps below to convert SD/HD Videos in MKV, VOB, Tivo, MPG, MTS, FLV/F4V to MP4 format for Surface 2.
Fistly download and install the right vertion:
(Note: free download a
dmg file for Mac OS X 10.5 Leopard users.)
Step 1. Import source videos to the Video to Surfce 2 Converter.
Install and run the
best Video Converter for Surface 2 on your computer. Add videos in the following two ways:
1. Click “Add video” button to choose video files from your hard drive for converting.
2. Directly drag the videos to the Surface 2 Video Converter.
Tips: To save your time, you can add multiple video files for converting at a time since batch conversion is well supported.
 Note: when load tivo file to Pavtube Video Converter, The program will ask you to enter you Media Access Key, Do as the program requires, and then click ok to continue.
Note: when load tivo file to Pavtube Video Converter, The program will ask you to enter you Media Access Key, Do as the program requires, and then click ok to continue.
Step 2. Choose presets for Surface 2.
Click the “Format” list to choose
Windows > Microsoft Surface Windows RT/Pro H.264 HD Video (*.mp4) as the best profile for Surface 2. Or you can key in “surface” in the little search box to get it.
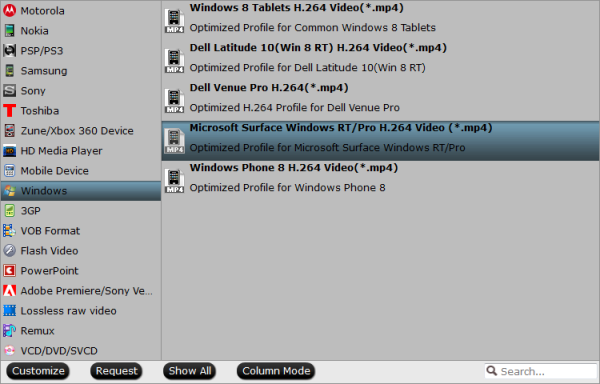
Step 3. Edit video and customize specs before conversion. (Optional)
You can edit these videos before conversion by clicking the pencil-like icon on the top. Some of the source video such as MXF/MTS/MKV could be interlaced which is not good for playback; in this case you can check “Deinterlacing” in Effect tab to get perfect progressive HD MP4 videos. Trim, crop, edit audio and
add srt/ass/ssa subtitles are all supported in this edit window.
Back to main interface, you can click Settings to free customize video size, bitrate(quality), frame rate, sample rate and other specs.
Step 4. Start converting all Videos for Surface 2.
Click the red “Convert” to start converting SD/HD video to Surface 2 MP4.
Wait for a few moments, and you can click “Open output folder” to locate the converted video quickly. Now you can transfer videos to your Surface 2 for entertainment.
How to transfer media files to Surface 2?
To see how much storage space you have:
- Open the Settings charm, tap or click Change PC settings.
- Tap or click General.
- Scroll down to Available storage, to see how much storage space you have.
Or don’t move files to Surface. Store them in the cloud instead using your files on SkyDrive. This way you can access your files from other computers or your phone.
You can pick using one of the following methods to transfer video to Surface 2
-Connect to a networked computer
Use a USB flash drive or a memory card -- microSD, microSDHC, or micro SDXC cards all work with Surface.
Connect to a network computer
Surface 2 can access music, pictures, videos, and documents on computers that are part of your home network. To see the files and folders that have been shared on your network, go to the Start screen and open File Explorer. Shared items appear under HomeGroup or Network.
 Use a USB flash drive or memory card
Use a USB flash drive or memory card
You can also move files to Surface, by copying them to a USB flash drive or memory card (microSD, microSDHC, or micro SDXC cards all work with Surface) and then adding the files to Surface. Here’s how:
1. Copy files onto a USB flash drive or memory card on your other computer.
2. Insert the USB flash drive or memory card into Surface.
3. Tap or click the notification that appears in the upper-right corner of the screen.

4. Tap or click Open folder to view files.
File Explorer opens.

5. Select the files or folders you want to add to Surface, tap or click Home, and then tap or click Copy to.
6. Select a location. For example, choose Documents if the flash drive or memory card contains documents.
Good news:
The Pro version of Video Converter –
Video Converter Ultimate now on
20% OFF! It’s not only able to convert all SD/HD videos but also capable of legally removing Blu-ray/DVD protection and put Blu-ray/DVD/ISO/IFO movies on your Surface 2, Surface Pro 2, Surface RT/Pro and more other devices.
(Here is a guide of best Vdieo Converter Ultimate for Surace 2: How to Put 1080p Video, Blu-ray and DVD Movie to Surface 2)
You may also interested in Money-saving bundles from Pavtube Special Offer page:
ByteCopy($42) + Video Converter Ultimate($65) = Only $79.9, Save $27.1 ByteCopy($42) + DVD Creater($35) = Only $44.9, Save $32.1 ByteCopy($42) + Vidpie($29) = Only $54.9, Save $16.1 ByteCopy($42) + MXF MultiMixer($45) = Only $69.9, Save $16.1
Related Articles:
Playing Blu-ray movies to Surface Pro 2 and Surface 2
Convert MPG to Surface Pro 3 for viewing
Copy/Rip DVD to Surface Pro 3 without DVD drive